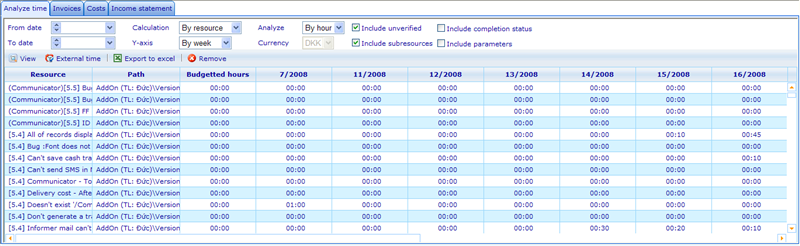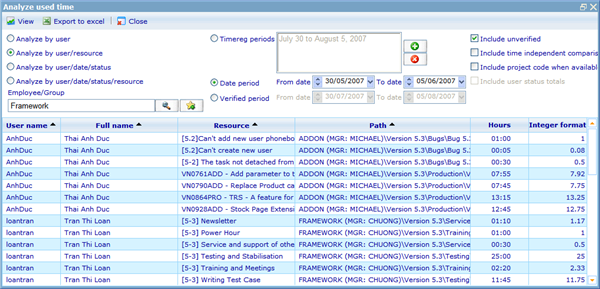More actions
jrfconvert import |
No edit summary |
||
| Line 1: | Line 1: | ||
[[Category: | [[Category:Time management]] | ||
| | ||
Latest revision as of 08:18, 11 May 2011
Analyzing time
There are two places where we can analyse time, both do it in a slightly different way.
One does it specifically for a chosen resource, whereas the other focuses on the user or group as main parameter.
In the below chapters we will explain how you can use these two; analyse time based on resource and analyse time based on user/group, to learn valuable information on how work hours are spent in your company.
Notice that the system only analyses the time on resources to which you have access. If sub resources exist for the paths/groups that you are analysing to which you have no access the system will give a warning so you know that you may not be told the 'full story' for that path/group.
Analyse time based on resource
To use this feature go to any resource dialogue, go to the cost tab and choose the analyze time tab.
Once we start registering time on a resource it is very interesting to try to go in and analyze how much time has been spend on that resource. If we e.g. have a project we are running for a client which has been evaluated to last 100 man hours, we can open this project via the project resource list, find the resource and go to the “Registered Time” tab of the Resource Dialogue. Here we will find the following registered time analysis tool.
In this interface we have the possibility of analyzing the used time on a number of different filters. Each is explained below.
From and To Date: Will delimit the period of time which we analyze
Calculation: We can choose to get the time split into a number of subcategories
1) By Resource: here we will time split into resources
2) By User: here we will see time split into the employees that have registered time
3) By Verification: splits the time up into verified and not verified time. Not verified time is time that that has not been “locked/submitted” by the employee.
Y-axis: We can choose to see the results split up into periods. Choices are days, weeks, month, time registration and total. Time registration will split it up into the company defined time periods.
Analyze & Currency: You can choose to see the analysis in man-hours or in costs. If you choose to see the results in cost you can also choose a currency. To learn more about cost management please refer to the chapter “Resource Cost and Revenue Management”.
Include unverified: By checking this check box you will in the calculation include time that the employee has not yet submitted.
Include sub resources: By checking this check box you will in the calculation include sub resources of the resource that you are looking at. This is extremely useful when you have a number of sub projects or tasks related to a project which you are also registering time.
Include completion status: Checking this box will result in a column in the grid area showing whether the resource being analysed is set to completed or not completed. The feature is only applicable when calculation method is 'By Resource'.
Include parameters: Checking this box will result in a column in the grid area showing any options of parameters that may be set for the resource being analysed. The feature is only applicable when calculation method is 'By Resource'.
Once you are satisfied with the search criteria click the view button and the results will be shown in the grid on the lower part of the page. If you are looking at the By resource calculation type you will also be given a column showing budgeted time for the resource so it is easy to compare with actual registered time. If you click the "Export to excel" button you can transfer all the information in the grid to an excel sheet. The remove button allows you to remove rows in the grid before exporting to excel. Removing a row will have no effect on data on the database.
Analyse time based on user/group
To use this feature go to any time registration period list and click the analyze button. This will bring up the following dialogue.
The dialogue consists of a tool bar, a filter area, and a result area. Set your filters in the filter area and click the View button on the tool bar and the result area will show the results. Click the Export to excel button and you will get the results exported to a excel spreadsheet.
What columns you will see in the result area will depend on the type of analysis chosen. Common for all analysis types is that users are shown as well as hours in both standard format as well as integer format. The integer format is useful when the exported data is to be used for calculations or import to other system.
The four different analysis types that exist are:
User: Useful when you do not care what was worked on but just how many hours per user.
User/Resource: Useful when you want to know what resources each user worked on and for how many hours.
User/Date/Status: Useful when you want to know the number of hours each user worked on each day.
User/Date/Status/Resource: Useful when you want to know know the number if hours each user worked on each resource on each day.
In the employee/group field you can choose the user/s that you want to analyze. When you choose a group you in reality choose all the users of that group!
There are 3 methods in which you can choose the period of time you wish to analyze.
Time registration periods: If you came to this dialogue by highlighting a time registration period and clicking analyze then you will by default have this period as your chosen one. If not it will choose the newest available period. It is possible to add several periods to the period box and remove those that you added by mistake.
Date period: Choosing to search by this gives you the option to choose a specific start and end date. All the time registration in between those days will be included in the analysis.
Verified period: Choosing to search by verified period will ensure that only time that was verified between the start and end date is included in the analysis. This method is specifically important for the export of registered time, since an administrator can consistently export weeks of verified time in regular intervals and charge clients for the time in these periods without fearing that changes will be made, and also ensure that all time is included in an export at one point of time or the other.
Finally there are some additional settings that will influence how the results look.
Include unverified: Will include time registration which was not yet submitted. Has no effect if dates are by verified period.
Include time independent comparison: This setting is only available for analysis types User and User/Resource. When chosen for User it will show a extra column for each row specifying the total number of hours ever registered by that user independent of the date filters of the analysis. When chosen for User/Resource it will show an extra column for each row specifying the total number of hours ever registered by that user on that resource independent of the date filters of the analysis.
Include project code when available: This setting is only available for analysis types User/Resource and User/Date/Status/Resource. For both of them an additional column will be added which shows project code for a record whenever the resource type shown is a Project.
Include user status totals: Will for each user show the number of each time registration status in the analyzed period. I.e. each time registration status in your system will generate one column in the grid. E.g. it could be 5 work days, 1 sick day, and 1 holiday.