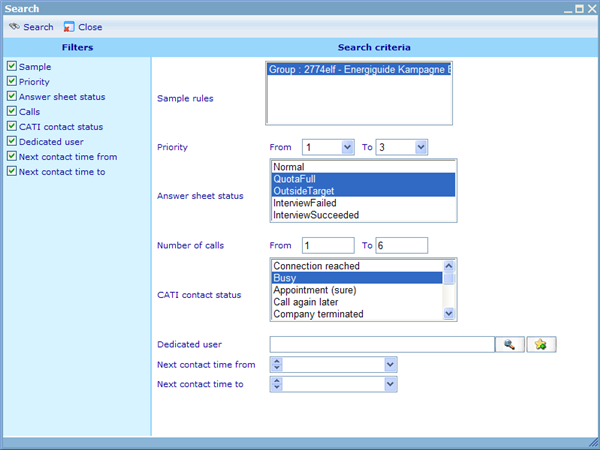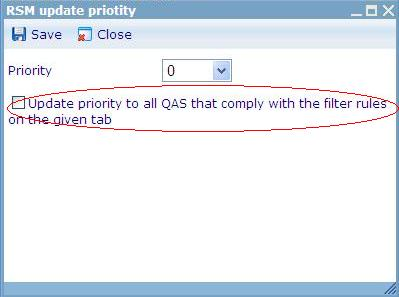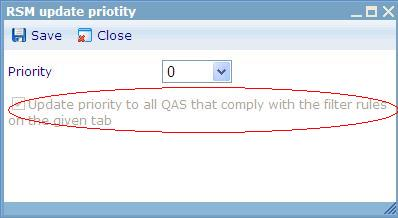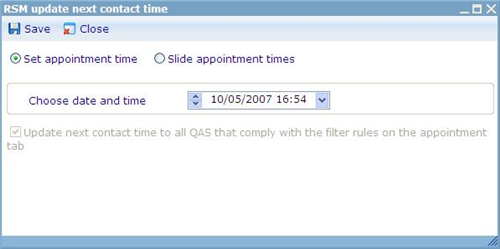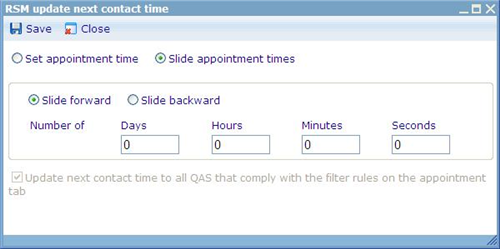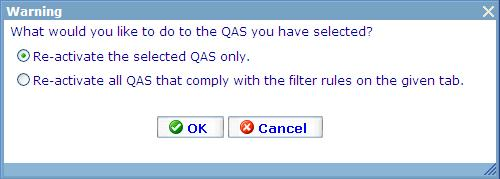More actions
jrfconvert import |
|||
| (One intermediate revision by one other user not shown) | |||
| Line 1: | Line 1: | ||
[[Category: | [[Category:Fieldwork_Manager]] | ||
| | ||
===The five list tabs=== | |||
There are five tabs with lists in the Fieldwork Manager that shows what state a respondent is in for the chosen CATI survey. A respondent will at any given point of time only exist on one of these lists but will be moved between them each time his status is updated in connection with the survey. The five tabs with lists are Main List, Appointment List, Retry List, Ongoing List, and Finished List. | There are five tabs with lists in the Fieldwork Manager that shows what state a respondent is in for the chosen CATI survey. A respondent will at any given point of time only exist on one of these lists but will be moved between them each time his status is updated in connection with the survey. The five tabs with lists are Main List, Appointment List, Retry List, Ongoing List, and Finished List. | ||
Latest revision as of 09:50, 4 January 2012
The five list tabs
There are five tabs with lists in the Fieldwork Manager that shows what state a respondent is in for the chosen CATI survey. A respondent will at any given point of time only exist on one of these lists but will be moved between them each time his status is updated in connection with the survey. The five tabs with lists are Main List, Appointment List, Retry List, Ongoing List, and Finished List.
On these five lists there are a number of buttons and features that we can use to analyze and effect the respondents. Each of these are explained in turn below:
Button: Call a selected person
Lists where available
- Main list
- Appointment list
- Retry list
Description
These buttons make it possible for the supervisor (user of Live Monitor) to call any respondent of choice on the list without using the Next Call Logic. Please notice that the supervisor must be added as Interviewer in the list of Interviewers in order to do this.
Button: View detail
Lists where available
- Main list
- Ongoing list
- Appointment list
- Retry list
- Finished list
Description
In case supervisor wants to see more information on a respondent he can click the “View detail” button which will bring up a dialogue, where it is possible to update the respondent’s personal information.
Button: Dedicate and Un-dedicate
Lists where available
- Main list
- Appointment list
- Retry list
DescriptionIt is possible to dedicate interviewers to specific respondents using the dedicate button. If you want the dedication to be removed you can use the un-dedicate button.
Button: Search
Lists where available
- Main list
- Ongoing list
- Appointment list
- Retry list
- Finished list
Description
If our list of respondents is very long, it may be hard to find the exact respondents that we are looking for. By using the search feature we can filter the returned list of respondents by some popular criteria.
Sample: Lists all the samples used in the questionnaire and you should highlight those samples from which you want respondents listed.
Priority: You can specify a min and max priority that respondents have for them to be returned in connection with your search.
Answer sheet status: Questionnaire answer sheets can have been given 5 different statuses as an outcome of what happened during the CATI call or what happened in the questionnaire logic. You can choose which of these statuses that should be included in the returned list of respondents.
Calls (available for ongoing, meeting, finished): If you only want to see the respondents whom you have called a specific number of times in relation with the interview in question you can define minimum and maximum limits using this filter.
CATI Contact Status (available for meeting, finished): If you want to search respondents based on what outcome a call to them had during the most recent call, you can use this filter. It will make it possible to filter by all the outcomes that are possible for the questionnaire.
Dedicated user: You can search respondents based on the interviewer who will call him next time.
Next contact time from/to (available for meeting): Here you can search respondents based on the meeting date and time we have set for them.
Button: Update priority
Lists where available
- Main list
- Appointment list
- Retry list
Description
Priority is important in connection with the Next Call Logic. By using the “Update priority” button you can influence the priority settings of your respondents and thus who is called first!
If you choose some respondents in the list by highlighting them, you will have to choose on the dialogue if it is the highlighted respondents you want to update or all the respondents in the list that you are updating. If it is the latter you must check the checkbox shown in a red circle below!
If you don’t choose any respondents in the list, the priority updates will always affect all the respondents in the current list. You can see this by the checkbox in the lower part of the dialogue being checked and deactivated!
Button: Update next contact time
Lists where available
- Appointment list
- Retry list
Description
If you want to change the appointment time for respondents in the appointment list you use this feature. There are two methods made available for changing time; namely “set” and “slide”.
The set appointment time makes it possible to specify an exact time where you want the appointments to take place. Below is shown how the dialogue will look in this case.
The slide appointment time differs in that it is will make it possible for you to set the next appointment time based on the difference with the current specified date and time. As seen in the example you can choose to slide both forward (making the new date and time later) or backward (making the new date and time earlier).
The check box on the bottom of the screen will be activated if you in the list had highlighted any respondent. By not checking the checkbox only the respondents you highlighted will be updated. If checking, the specific respondents you chose will be irrelevant because it will just update all respondents in the list that you had selected. In case you did not highlight any respondents when opening this dialogue the check box will always be set to “update all”.
Button: Reactivate
Lists where available
- Finished list
Description
In the appointment list, the supervisor can reactivate failed respondents. The reasons for doing this may be many, e.g.: that there are too few remaining respondents so another try must be given to failed ones; that there were too many reaching total recalls and given up; or that we statistically do not get a good enough result if we do not try again some of those that initially refused.
If you do not choose any respondents in the list, the system will reactivate all the failed respondents in current view of the meeting list.
If you highlight some respondents in the list, you must choose whether you want to update the selected respondents only (called QAS below) or reactivate all the failed respondents in the view of the finished list.