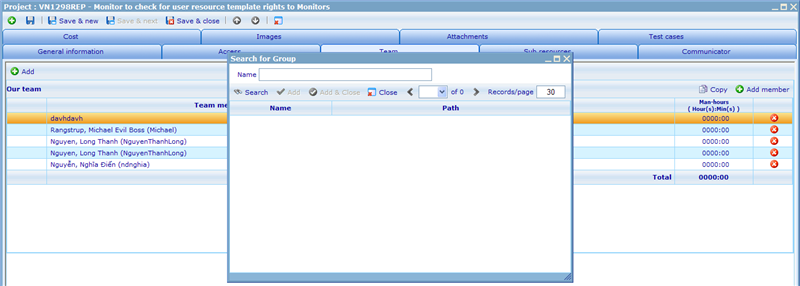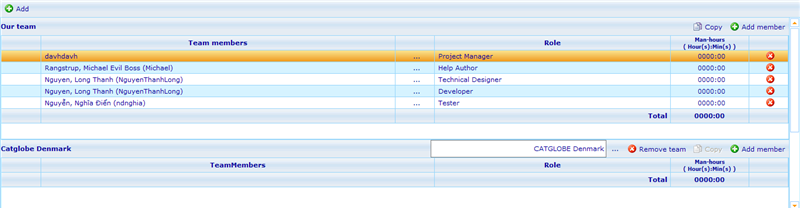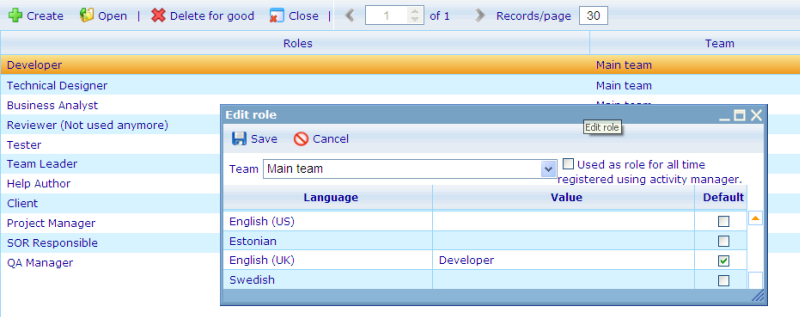More actions
No edit summary |
No edit summary |
||
| (2 intermediate revisions by one other user not shown) | |||
| Line 1: | Line 1: | ||
= Teams and Roles = | |||
Most resources in the system can have teams related to them. It is up to the users of Catglobe whether or not they believe it is important for them to relate a team to any specific resource type. | |||
Most resources in the system can have teams related to them. It is up to the users of Catglobe whether or not they believe it is important for them to relate a team to any specific resource type. | |||
On all resources that can have teams attached you will see a team tab in their resource dialogue. From this tab you can add members to the main team or add new team types to the resource. In order to understand the difference between “main team” and “other team types” we will give you some examples: | On all resources that can have teams attached you will see a team tab in their resource dialogue. From this tab you can add members to the main team or add new team types to the resource. In order to understand the difference between “main team” and “other team types” we will give you some examples: | ||
'''Company Resource''' | '''Company Resource''' | ||
'''Main Team:''' Our companies Key Account Management team for a client company | |||
'''Client Team:''' The main members of the client team that we take contact with | |||
'' | '''Project Resource''' | ||
'''Main Team:''' The employees of our company who work on this project | |||
'''Supplier Team:''' A list of the people from a supplier that works with us on this project | |||
'''Client Team:''' The main members of the client team that we take contact with | |||
So generally it depends on the resource type what kind of other teams that we want besides the main team. In order to specify team types we would like will go to the Team Type setup page. | |||
''Tools -> Administration -> HR -> Team Type'' | |||
[[Image: | [[Image:3249.png|800px|Team type]] | ||
You do not need to add the “main team” to this list since it will always exist by default. For other team types you can add them by giving them a name and whether the team type in question can be identified as a group. Let us presume that you want a team type called “Client team” or “Customer team”. If all your client companies are registered as group resources, then the team tab will allow you to add a team in two steps. First, choose the group that is the client. Secondly, choose the employees from that group who are your contact points for this project. | |||
Let us look at the team tab to see how this works. | |||
First you can choose to add all the teams that are relevant for a specific project. Let us imagine that we have a project where we want a main team and a customer team. We will then first add the customer team by clicking the add button on the left and choosing ‘Customer Team’. | |||
[[Image: | [[Image:3246.png|800px|Team53_1]] | ||
This will bring up the small search control where you can search for the group that you want as customer team. | |||
[[Image:3247.png|800px|Team53_2]] | |||
Once you have selected the team a new section will appear on the page. | |||
[[Image:3248.png|800px|Team53_3]] | |||
You now have two sections. The top one, where you can add members of your own company to the project team, and the bottom one, where you can add employees from the client company to the customer team. | |||
When adding members to the | When adding members to the project team (Our team) you can click the [...] buttons to search for the user you want to insert into the team member column. You can also add the first letters of the team members name and if it exists in your list of favorite users it will be proposed for insert. The role field is a combined drop down of existing role options as well as can be used as a free text area where you can specify what that person does in relation to the project. Notice that the available roles will depend on the resource template used by the resource of the team tab. [[Resource templates|Click here]] to read more on setting up applicable roles for resource templates. | ||
The final column (Man-hours) is the budgeted man-hours for the project of each user/role combination. These values can be summed up to specify the entire time budget for the resource the team is added to. [[Time management|Click here]] to learn more on time budgets. | |||
If a user takes on more roles of if a role exists more than once for a team it is beneficial to add new members using the copy button. It will copy both team member and role of a row and you thus only need to change one of these afterwards. | |||
The name of the role must be specified in at least the default language! If a role is the one that must be given to users who have their time registered via the fieldwork manager (typically Interviewers), then a checkbox for this exist to the right of the team type drop down. | It is also possible to add roles without specifying the user who will take on that role yet. This is beneficial if you know that a certain role is needed for a project but you are still unsure of who will be responsible. | ||
[[Category: | When adding members to the customer team, you will be presented with a drop down in the team member field where you can choose among any employee registered at the external team (members of the group/company you chose for the external team). | ||
In order to set up some predefined roles for team types you must open the following page: ''Tools -> Administration -> HR -> Roles. ''Here you will set the existing list of roles. | |||
[[Image:7737.png|800px|Role58-1]] | |||
The name of the role must be specified in at least the default language! If a role is the one that must be given to users who have their time registered via the fieldwork manager (typically Interviewers), then a checkbox for this exist to the right of the team type drop down. __NOTOC__ | |||
[[Category:Managing_resources]] | |||
Latest revision as of 07:55, 17 February 2012
Teams and Roles
Most resources in the system can have teams related to them. It is up to the users of Catglobe whether or not they believe it is important for them to relate a team to any specific resource type.
On all resources that can have teams attached you will see a team tab in their resource dialogue. From this tab you can add members to the main team or add new team types to the resource. In order to understand the difference between “main team” and “other team types” we will give you some examples:
Company Resource
Main Team: Our companies Key Account Management team for a client company
Client Team: The main members of the client team that we take contact with
Project Resource Main Team: The employees of our company who work on this project
Supplier Team: A list of the people from a supplier that works with us on this project
Client Team: The main members of the client team that we take contact with
So generally it depends on the resource type what kind of other teams that we want besides the main team. In order to specify team types we would like will go to the Team Type setup page.
Tools -> Administration -> HR -> Team Type
You do not need to add the “main team” to this list since it will always exist by default. For other team types you can add them by giving them a name and whether the team type in question can be identified as a group. Let us presume that you want a team type called “Client team” or “Customer team”. If all your client companies are registered as group resources, then the team tab will allow you to add a team in two steps. First, choose the group that is the client. Secondly, choose the employees from that group who are your contact points for this project.
Let us look at the team tab to see how this works.
First you can choose to add all the teams that are relevant for a specific project. Let us imagine that we have a project where we want a main team and a customer team. We will then first add the customer team by clicking the add button on the left and choosing ‘Customer Team’.
This will bring up the small search control where you can search for the group that you want as customer team.
Once you have selected the team a new section will appear on the page.
You now have two sections. The top one, where you can add members of your own company to the project team, and the bottom one, where you can add employees from the client company to the customer team.
When adding members to the project team (Our team) you can click the [...] buttons to search for the user you want to insert into the team member column. You can also add the first letters of the team members name and if it exists in your list of favorite users it will be proposed for insert. The role field is a combined drop down of existing role options as well as can be used as a free text area where you can specify what that person does in relation to the project. Notice that the available roles will depend on the resource template used by the resource of the team tab. Click here to read more on setting up applicable roles for resource templates.
The final column (Man-hours) is the budgeted man-hours for the project of each user/role combination. These values can be summed up to specify the entire time budget for the resource the team is added to. Click here to learn more on time budgets.
If a user takes on more roles of if a role exists more than once for a team it is beneficial to add new members using the copy button. It will copy both team member and role of a row and you thus only need to change one of these afterwards.
It is also possible to add roles without specifying the user who will take on that role yet. This is beneficial if you know that a certain role is needed for a project but you are still unsure of who will be responsible.
When adding members to the customer team, you will be presented with a drop down in the team member field where you can choose among any employee registered at the external team (members of the group/company you chose for the external team).
In order to set up some predefined roles for team types you must open the following page: Tools -> Administration -> HR -> Roles. Here you will set the existing list of roles.
The name of the role must be specified in at least the default language! If a role is the one that must be given to users who have their time registered via the fieldwork manager (typically Interviewers), then a checkbox for this exist to the right of the team type drop down.