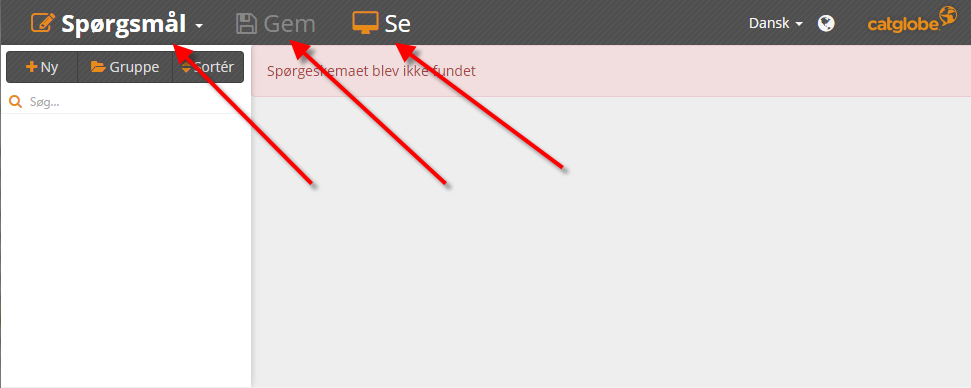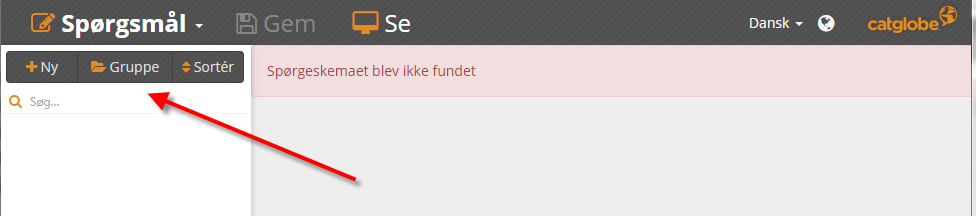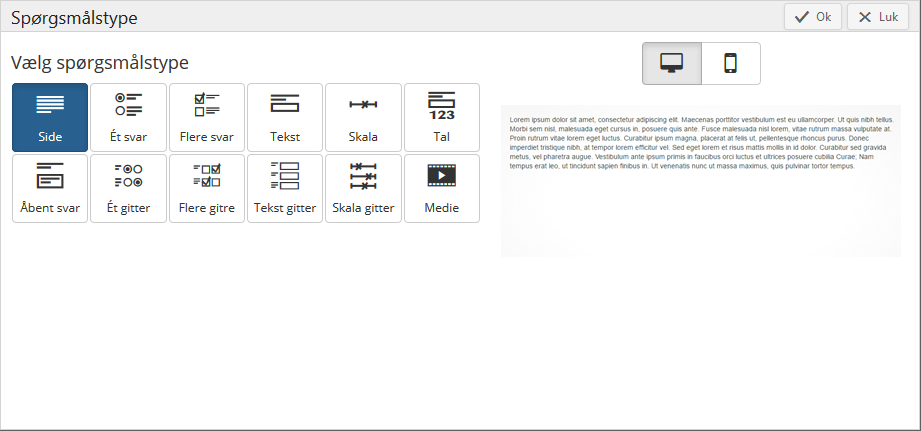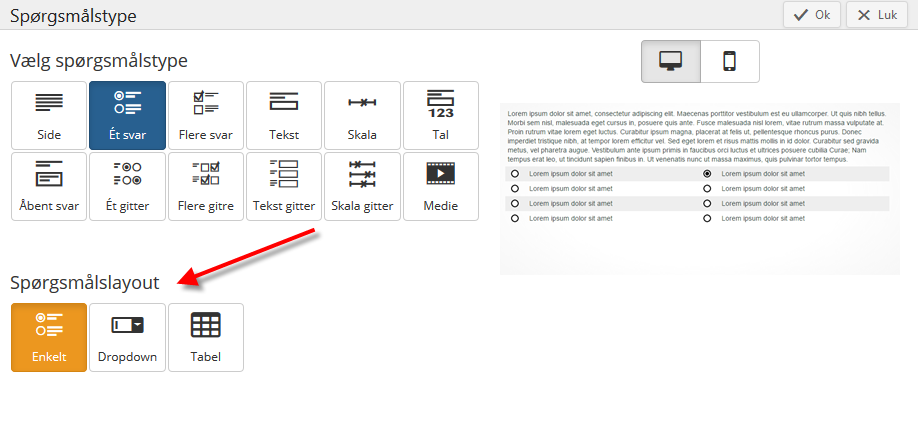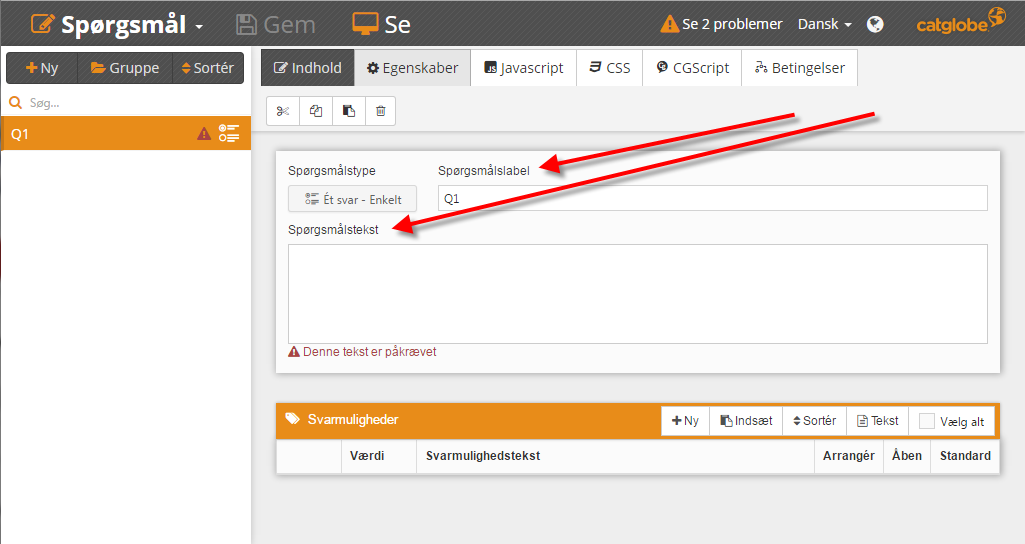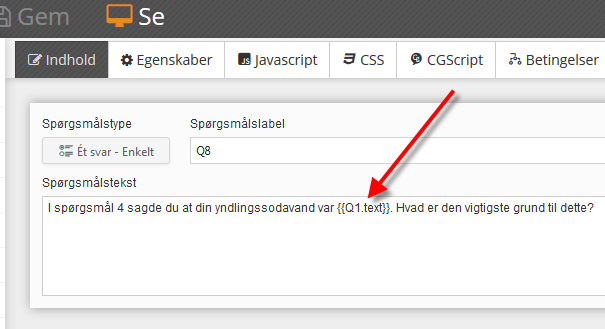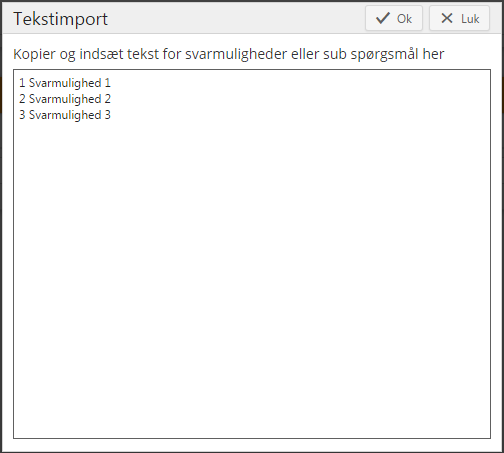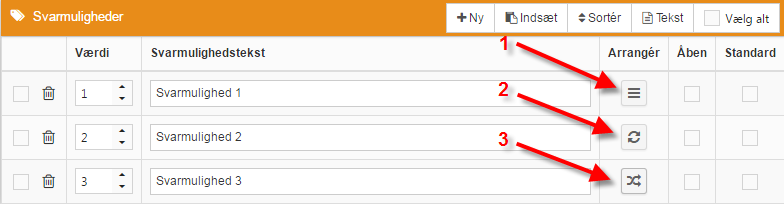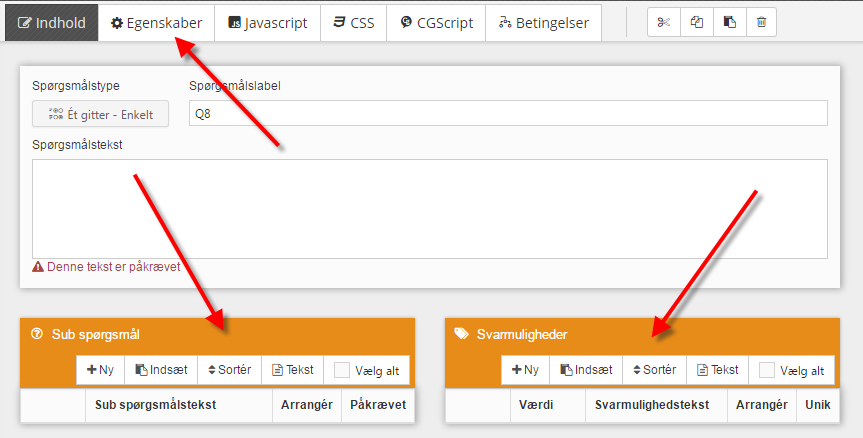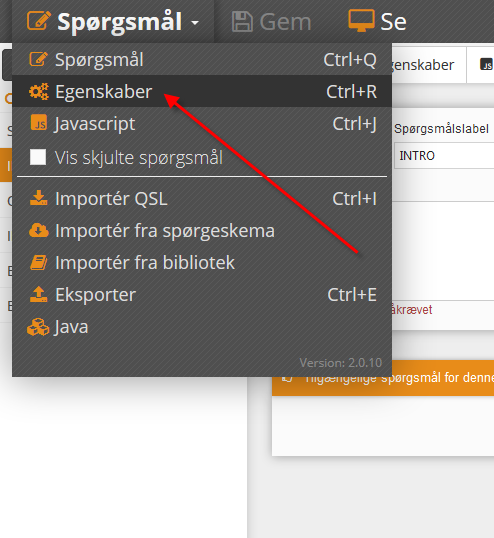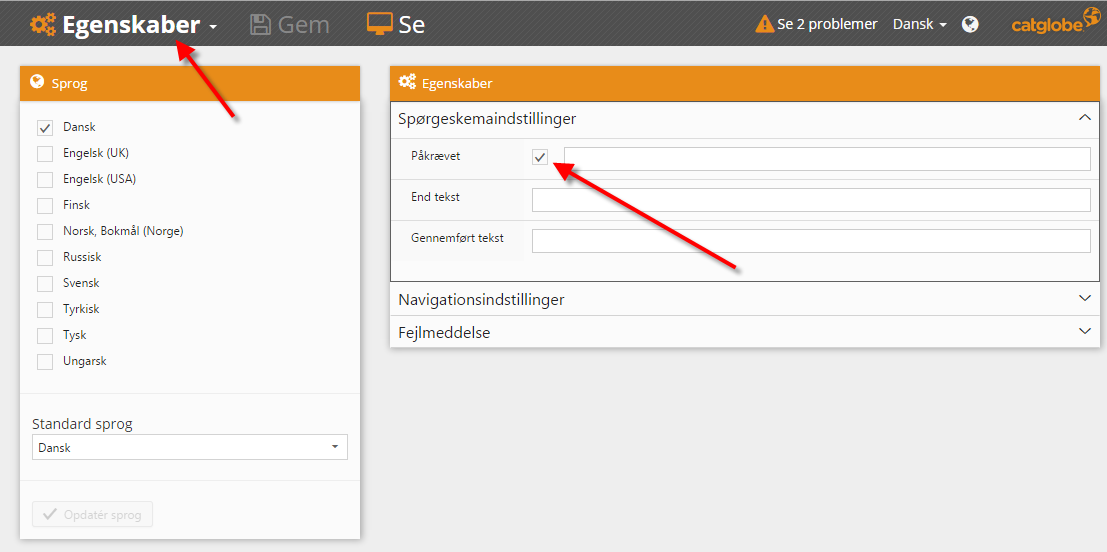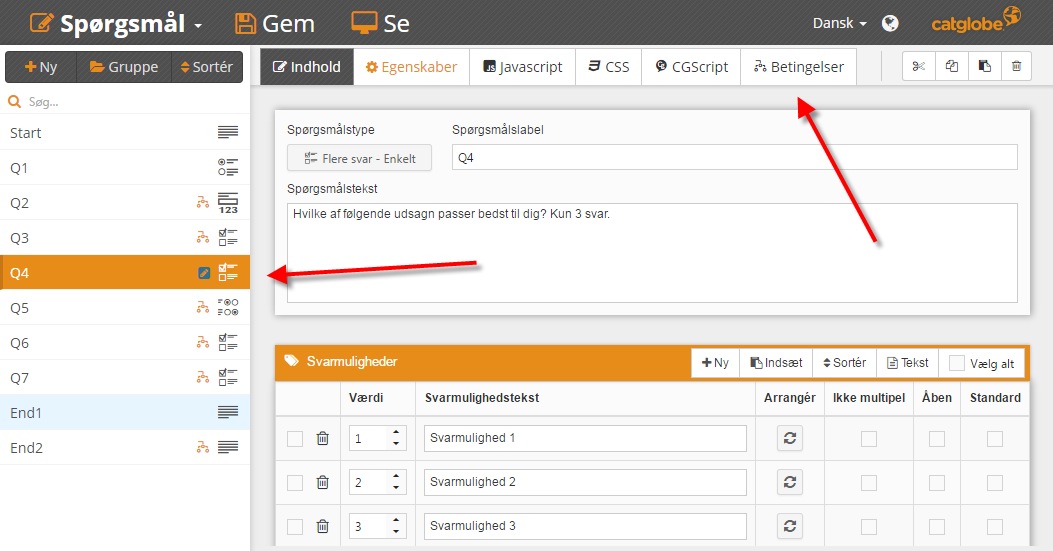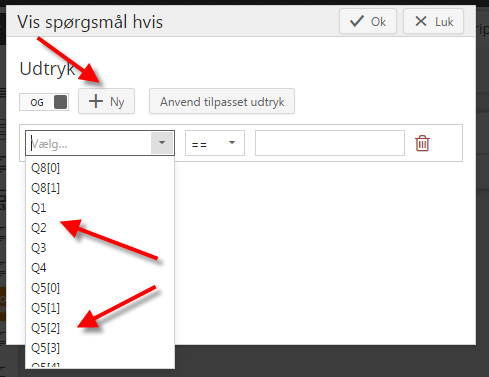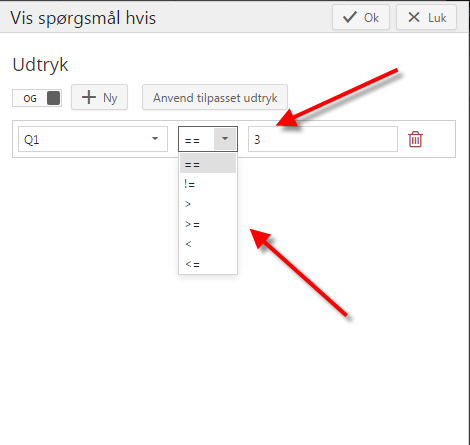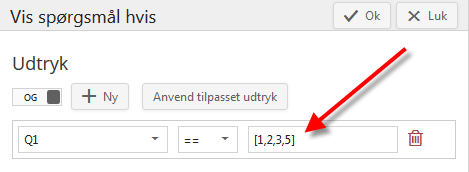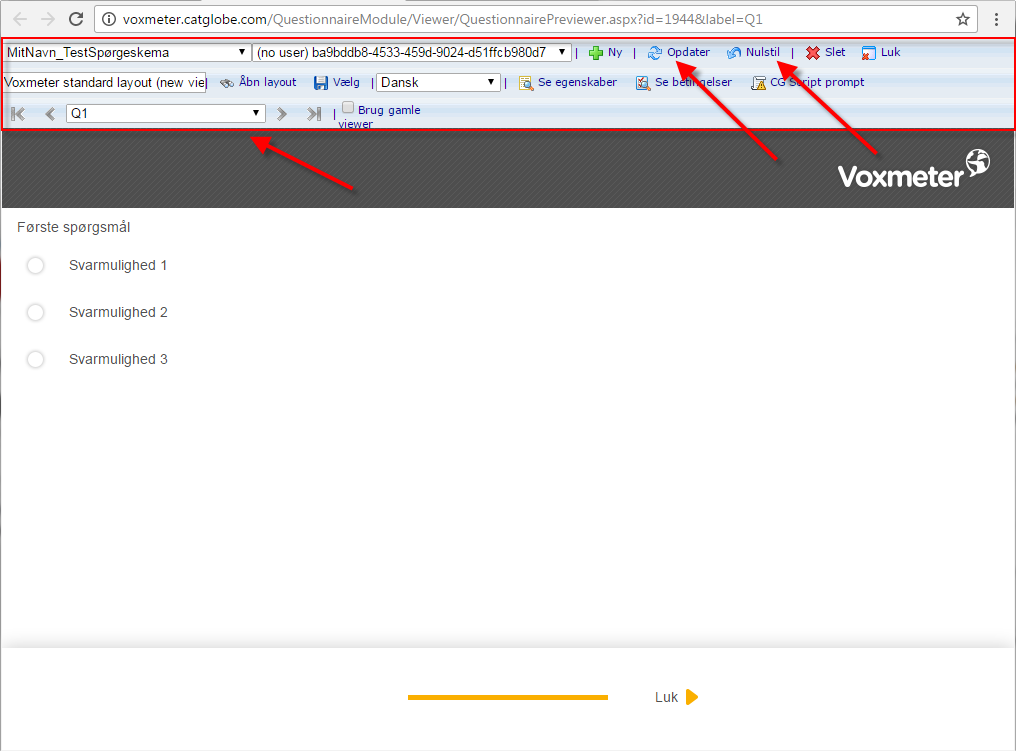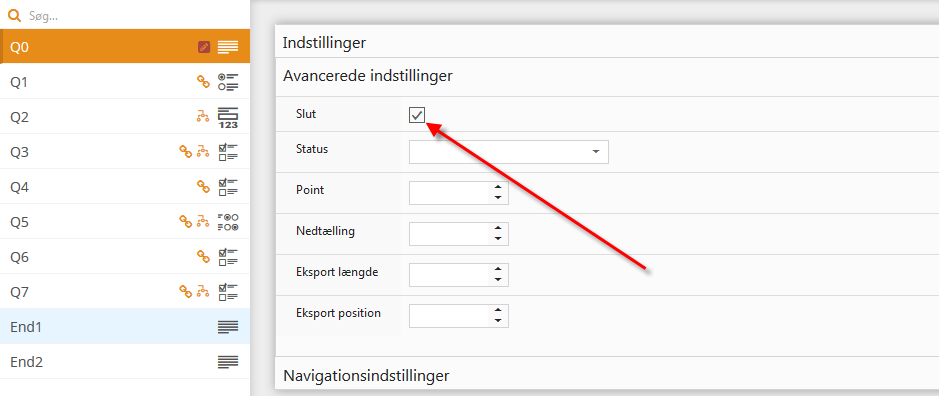More actions
No edit summary |
No edit summary |
||
| (15 intermediate revisions by 3 users not shown) | |||
| Line 1: | Line 1: | ||
Guideline | [[Category:Guides]] | ||
=== <span style="font-size:larger">'''Guideline'''</span><br/> === | |||
Spørgeskemaer - Opsætning i Catglobe | Spørgeskemaer - Opsætning i Catglobe | ||
= Formålet med denne guideline = | = Formålet med denne guideline = | ||
| Line 179: | Line 156: | ||
Hvis man vil have visningen af Q4 betinget af at der i Q1 blev valgt svarmulighed 3 vælges symbolet ”==” i drop-down menuen i midten. Vil man i stedet have at Q4 kun skal vises hvis den valgte svarmulighed i Q1 havde en værdi større end 3 vælges symbolet ”>”. Til sammen bliver udtrykket altså Q1 > 3 og den fulde betingelse bliver ”Vis spørgsmål Q4, hvis Q1’s svarværdi er større end 3”. Alle '''symbolernes betydninger''' er listet i tabellen nedenfor | Hvis man vil have visningen af Q4 betinget af at der i Q1 blev valgt svarmulighed 3 vælges symbolet ”==” i drop-down menuen i midten. Vil man i stedet have at Q4 kun skal vises hvis den valgte svarmulighed i Q1 havde en værdi større end 3 vælges symbolet ”>”. Til sammen bliver udtrykket altså Q1 > 3 og den fulde betingelse bliver ”Vis spørgsmål Q4, hvis Q1’s svarværdi er større end 3”. Alle '''symbolernes betydninger''' er listet i tabellen nedenfor | ||
{| | {| style="width: 500px" cellspacing="1" cellpadding="1" border="1" | ||
|- | |- | ||
| | | Symbol<br/> | ||
Symbol | | Betydning<br/> | ||
Betydning | |||
|- | |- | ||
| | | ==<br/> | ||
== | | Lig med<br/> | ||
Lig med | |||
|- | |- | ||
| | | !=<br/> | ||
! = | | Ikke lig med<br/> | ||
| | |||
Ikke lig med | |||
|- | |- | ||
| | | ><br/> | ||
> | | Større end<br/> | ||
| | |||
Større end | |||
|- | |- | ||
| | | >=<br/> | ||
> | | Større end eller lig med<br/> | ||
| | |||
Større end eller lig med | |||
|- | |- | ||
| | | <<br/> | ||
< | | Mindre end<br/> | ||
| | |||
Mindre end | |||
|- | |- | ||
| | | <=<br/> | ||
< | | Mindre end eller lig med<br/> | ||
| | |||
Mindre end eller lig med | |||
|} | |} | ||
Latest revision as of 09:05, 27 April 2017
Guideline
Spørgeskemaer - Opsætning i Catglobe
Formålet med denne guideline
Denne guide giver en simpel introduktion til de grundlæggende funktioner i Catglobe’s spørgeskemaeditor. Efter at have læst denne guide, vil du kunne opsætte dit eget spørgeskema med forskellige spørgsmålstyper og betingede visninger.
Der er to forskellige måder at åbne spørgeskemaeditoren. Den første er fra den simple brugerflade, se guideline opret spørgeskema simpel brugerflade. Den anden er vha. den avancerede brugerflade se guideline opret spørgeskema avanceret brugerfalde. Der er forskel på hvad der åbnes i spørgeskemaeditoren, alt afhængigt af hvilken brugerflade man anvender til at oprette et spørgeskema. Undervejs i guiden pointeres det forskellen i mellem de to.
1) Forsiden i spørgeskemaeditoren
Først beskrives forsiden når den bliver åbnet fra den avancerede brugerflade og dernæst fra den simple.
Avanceret brugerflade
Første gang du åbner spørgeskemaeditoren fra den avancerede brugerflade, åbner spørgeskemaeditoren med hvad der ligner en fejlmeddelelse: Spørgeskemaet blev ikke fundet. Ingen panik, det er netop det vi skal til at udarbejde.
Simpel brugerflade
Når spørgeskemaeditoren bliver åbnet fra den simple brugerflade er der allerede en skabelon som strukturerer spørgeskemaet. Denne skabelon bliver forklaret på forsiden, hvilket det anbefales, at man læser. Hvis du har lukket forklaringen på skabelonen, kan du åbne den igen ved at klikke på spørgsmålstegnet øverst ved højre hjørne.
Selve spørgeskemaeditoren
I øverste venstre hjørne ses drop-down menuen Spørgsmål, Der bruges til at navigere rundt i spørgeskemaeditoren.
Ved siden af denne drop-down menu er knapperne Gem og Se. Som navnet indikerer, bruges den første til at gemme spørgeskemaet i dets nuværende form. Det er ikke muligt at gemme spørgeskemaet, hvis der er fejl i opsætningen. Er der fejl, vil der komme en advarsel frem. Klikkes der på advarslen, kommer der en boks frem, hvori fejlene er specificeret.
Knappen Se bruges til at få et preview af spørgeskemaet. Denne funktion bliver beskrevet nærmere senere i guiden. Ny, Gruppe og Sortér bruges til at oprette, gruppere og sortere dine spørgsmål.
2) Opret et spørgsmål
Når du skal oprette et nyt spørgsmål, klikkes der på Ny. Herefter popper et nyt vindue op, hvor du bliver bedt om at vælge en spørgsmålstype.
INSERT_QUESTION_HERE og END_QUESTION at disse skal indsættes.
Spørgsmålstyper
Der er følgende spørgsmålstyper at vælge imellem:
- Side anvendes når du vil skrive en besked som respondenten ikke skal interagere med, eksempelvis en velkomst til spørgeskemaet.
- Et svar anvendes ved spørgsmål, hvor der kun skal vælges én svarmulighed. Et eksempel kunne være hvilket køn er du?
- Flere svar anvendes når respondenten skal have mulighed for at vælge flere svarmuligheder samtidig, eksempelvis; hvilke aspekter er vigtige for dig, når du skal købe en ny bil?
- Tekst anvendes når respondenten skal have mulighed for at svare frit, dog maksimalt en linje. Eksempel: Hvad er din mailadresse?
- Skala anvendes primært til evaluering. Det kunne være hvor enig er du i dette udsagn eller hvor lykkelig er du?
- Talanvendes, som navnet antyder, til talværdier. Dette kunne eksempelvis være hvor gammel er du?
- Åbent svar anvendes ved åbne spørgsmål hvor respondenten har mulighed for at skrive lange svar. Dette kunne være en uddybning af hvorfor man kan, eller ikke kan, lide et produkt.
- Ét gitter anvendes i situationer, hvor underspørgsmål har samme svarkategorier og der kun ønskes ét svar på hvert underspørgsmål. Et eksempel kunne være, hvis man vil have respondenten til at angive kendskab til forskellige virksomheder.
- Flere gitre virker som Ét gitter men med den forskel at respondenten har mulighed for at vælge flere svar til hvert underspørgsmål. Et eksempel kunne være, hvilke af disse aspekter kan du lide ved disse bilmærker?
- Tekst gitter fungerer som Åbent svar, men hvor respondenten kan give svar til flere underspørgsmål på samme side i spørgeskemaet. Hvad tænker du om disse firmaer ud fra nedenstående aspekter?
- Skala gitter bruges primært til at evaluere flere underkategorier ud fra samme skala. Et eksempel kunne være, hvor meget bruger du disse typer af transport?
- Medie anvendes hvis man vil have mulighed for at vise respondenten en video. Et eksempel kunne være hvad synes du om denne video?
De fleste spørgsmålstyper har forskellige spørgsmålslayout. Som det ses på nedenstående billede har spørgsmålstypen Ét svar tre forskellige muligheder. Ofte er den Catglobe foreslår, i dette eksempel Enkelt, at foretrække, men de andre har fordele i bestemte situationer.
Når spørgsmålstypen er valgt, og der er trykket ok. kan der angives en spørgsmålslabel og spørgsmålstekst. Spørgsmålslabelen er spørgsmålets referencenavn og kan ikke ses af respondenten. Vær opmærksom på, at der ikke kan anvendes specialtegn eller mellemrum i spørgsmålslabelen. Spørgsmålsteksten er det spørgsmål, som respondenterne kommer til at kunne se og svare på.
Det er muligt at anvende svar fra andre spørgsmål i din spørgsmålstekst.
I ovenstående billede
For at oprette svarmuligheder anvendes knapperne i området Svarmuligheder. Klikkes der på knappen Ny kommer der et nyt felt frem der ser ud som på billedet nedenfor.
I feltet under Svarmulighedstekst skrives en svarmulighed. Svarmuligheden skal tildeles en unik numerisk værdi, der bruges ved håndteringen af indkomne svar på det færdige spørgeskema. Denne værdi bruges også, hvis der senere skal oprettes betingelser for givne svarmuligheder. Nye spørgsmål kan også oprettes ved at kopiere en tekst og dernæst trykke på Indsæt i panelet Svarmuligheder. Har man alle svarmuligheder i et andet dokument, kan det også være smart at vælge muligheden Tekst, der får et nyt vindue til at poppe op. Her kan der indsættes teksten på forskellige svarmuligheder adskilt af et linjeskift. Hvis der angives et tal før svarmuligheden tildeles svarmuligheden denne værdi. Sørg for at alle værdier er unikke. Hvis ikke, vil den nyeste svarmulighed med en given værdi overskrive de gamle. Angives der ikke numre, tilskriver programmet selv fortløbende værdier. Når teksten er sat ind og der trykkes Ok importeres svarmulighederne.
Når de ønskede svarmuligheder er oprettede, er det muligt at vælge hvordan de skal arrangeres. Der er tre forskellige muligheder for hvordan svarmulighederne skal arrangeres, se nedenfor. For at skifte måden spørgsmålene er arrangeret på, klikkes der på knappen ud for Arrangér.
- Svarene har en fast placering svarende til den, du ser. Dette er defaultindstillingen.
- Klikkes der en gang på Arrangér knappen, kommer der en cirkel bestående af pile frem. Denne mulighed betyder at spørgsmålene beholder deres rækkefølge, men roteres tilfældigt når en respondent klikker sig ind på skemaet.
- Den sidste mulighed er, at svarene dukker op i tilfældig rækkefølge, når en respondent klikker sig ind i skemaet.
De sidste to måder at arrangere svarene på kan være nyttige for at undgå en bias. Hvis man har én svarmulighed man gerne vil placere et bestemt sted, for eksempel en Andet/Anden/Ingen af ovenstående mulighed kan den faste placering vælges for denne svarmulighed. Det er stadig muligt at anvende rotation eller tilfældig visning for de resterende muligheder.
Hvis boksen Åben ud fra en svarmulighed markeres, betyder det at der vil komme en fritekst-boks på én linje frem, hvis denne mulighed vælges. Dette kan være nyttigt hvis f.eks svarmuligheden er ”Andet” og man gerne vil have respondenten til at specificere sit svar.
Er spørgsmålet af en gitter-type, skal der både angives underspørgsmål og svarmuligheder. Underspørgsmålene opsættes på samme måde som svarmulighederne. Alle underspørgsmål bliver matchet med alle svarmuligheder.
I fanen Egenskaber er det muligt at lave indstillinger for det enkelte spørgsmål, hvis det skal afvige fra de generelle indstillinger i spørgeskemaet.
3) Generelle indstillinger
For at ændre de generelle indstillinger i spørgeskemaet åbnes egenskaber i drop-down menuen spørgsmål.
Vælges denne, åbnes nedenstående vindue og drop-down menuen ændrer navn til Egenskaber. I denne menu kan blandt andet sprog vælges. Derudover kan feltet Påkrævet markeres eller umarkeres. Når feltet er markeret betyder det at det som udgangspunkt er påkrævet at besvare alle spørgsmål, ellers kan respondenterne ikke trykke næste i spørgeskemaet. Under Navigationsindstillinger kan det blandt andet vælges, hvorvidt der skal være en tilbageknap i sit spørgeskema, således at respondenterne har mulighed for at gå tilbage til tidligere spørgsmål og angive et nyt svar.
For at vende tilbage til forsiden vælges spørgsmål under drop-don menuen, hvor vi før valgte egenskaber.
4) Betingelser
Det er muligt at betinge spørgsmål, således at de for eksempel kun vises for nogle respondenter eller at svarmuligheder, der er blevet irrelevante på baggrund af besvarelser på tidligere spørgsmål ekskluderes. Vil man betinge et spørgsmål, vælges det i listen af spørgsmål til venstre og Betingelser vælges i toppen af siden.
En ny betingelse tilføjes ved at klikke på Ny og vælge en betingelsestype fra menuen.
Der er følgende typer at vælge imellem
- Vis spørgsmål hvis, bruges når spørgsmålet kun skal vises hvis bestemte svarmuligheder er valgt tidligere. For eksempel hvis der er et specifikt spørgsmål, man kun vil stille respondenter i en bestemt aldersgruppe. Dette skal gøres under det spørgsmål som der skal betinges, dvs. at på ovenstående billede, er det ikke alle, der vil få vist spørgsmål Q4.
- Gå til spørgsmål hviskan bruges hvis et eller flere spørgsmål skal springes over på baggrund af tidligere besvarelser. Her anvendes betingelsen på spørgsmålet før det der muligvis skal springes over. Eksempelvis hvis vi sætter en gå til spørgsmål hvis betingelse på spørgsmål Q4 kan spørgsmål q5 og q6 springes over.
- Tekstbetingelserbruges til at erstatte tekst i et spørgsmål. Det kan være nyttigt hvis man gerne vil spørge specifikt ind til et tidligere svar. Har respondenten for eksempel tidligere angivet deres yndlingssodavand, kan man stille et senere spørgsmål som ”Hvor for er SODAVANDSMÆRKE din yndlingssodavand?” og så bruge denne betingelse til at erstatte SODAVANDSMÆRKE med navnet på den valgte sodavand.
For spørgsmålstyper med underspørgsmål er der følgende ekstra muligheder
- Ekskluder/Inkluder spørgsmål hvis kan bruges hvis bestemte underspørgsmål skal udelukkes eller tilføjes på baggrund af tidligere besvarelser. Et eksempel kunne være, hvis et spørgeskema har til formål at undersøge forbrugeres opfattelse af forskellige brands. I tilfælde af at en respondent har angivet at de ikke kender til et specifikt brand, kan denne funktion bruges til at ekskludere dette brand i fremtidige spørgsmål.
- Ekskluder/Inkluder spørgsmål fra bruges hvis der skal tilføjes eller fjernes svarmuligheder fra andre spørgsmål baseret på tidligere besvarelser.
Når en betingelsestype er valgt, åbnes nedenstående vindue. Det følgende er baseret på betingelsen Vis spørgsmål hvis. Spørgsmålet Q4 skal altså kun vises for respondenten hvis nogle bestemte udtryk er opfyldt.
I drop-down menuen Vælg er alle dine oprettede spørgsmål listet. Simple spørgsmålstyper er listet med deres spørgsmålslabel. Spørgsmålstyper med underspørgsmål angives med spørgsmålslabel efterfulgt af en kantet parentes med et nummer, der henviser til de forskellige underspørgsmål. Vælg det spørgsmål, som er relevant for hvorvidt de skal svare på det spørgsmål du arbejder på nu. Hvis for eksempel visningen af spørgsmål Q4 skal være betinget af en besvarelse i Q1, vælges Q1.
Nu skal det vælges hvad der skal gælde for besvarelsen af Q1 for at Q4 skal vises. Udtrykket knytter sig altså til en svarmulighed i Q1. Svarmuligheden angives ved at bruge dens talværdi.
Svarmulighedens værdi angives i tekstfeltet yderst til højre. I det viste eksempel er svarmulighed 3, med værdien 3, valgt.
Hvis man vil have visningen af Q4 betinget af at der i Q1 blev valgt svarmulighed 3 vælges symbolet ”==” i drop-down menuen i midten. Vil man i stedet have at Q4 kun skal vises hvis den valgte svarmulighed i Q1 havde en værdi større end 3 vælges symbolet ”>”. Til sammen bliver udtrykket altså Q1 > 3 og den fulde betingelse bliver ”Vis spørgsmål Q4, hvis Q1’s svarværdi er større end 3”. Alle symbolernes betydninger er listet i tabellen nedenfor
| Symbol |
Betydning |
| == |
Lig med |
| != |
Ikke lig med |
| > |
Større end |
| >= |
Større end eller lig med |
| < |
Mindre end |
| <= |
Mindre end eller lig med |
Betingelserne kan blive mere komplekse ved at tilføje flere udtryk til den samme betingelse. Vil man for eksempel kun vise Q4 hvis Q1 == 3 og Q2 > 2, kan man tilføje begge udtryk i sin betingelse. Vil man i stedet vise Q4 hvis Q1 == 3 ELLER Q2 > 2, ændres dette ved at trykke en gang på OG i venstre side, så den ændres til ELLER. 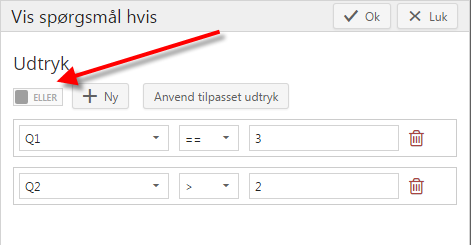
Ønskes det at angive flere svarværdier i ét udtryk, kan dette også gøres. Nedenstående eksempel er at Q4 kun skal vises, hvis der i Q1 er valgt svarmuligheder 1, 2 og 5. I tekstfeltet skal alle 3 værdier så specificeres i klammeparentes med værdierne adskilt af komma, som vist nedenfor.
En anden mulighed er at skrive det som [1-3,5], altså værdierne fra 1 til 3 samt 5.
5) Preview
Du kan se spørgeskemaet på den måde respondenterne vil se det ved at klikke på Se i hovedmenuen.
Spørgeskemaet åbner så i din internetbrowser.
Knapperne i det område der er markeret med rødt, er kun aktive for dem der laver spørgeskemaet, ikke respondenterne. Når det sendes ud, vil respondenterne ikke kunne se eller anvende disse knapper. De vigtigste knapper i dette felt er Opdater, der bruges til at opdatere previewet til den nyeste version. Knappen Nulstil giver 2 muligheder; Nulstil bruges hvis du gerne vil gå tilbage i spørgeskemaet og redigere svar og Nulstil og slet data bruges hvis du vil starte forfra med besvarelsen. Drop-down menuen til venstre med tilhørende knapper bruges til at navigere rundt i spørgeskemaet.
6) End
Når respondenten når til det sidste spørgsmål, afsluttes spørgeskemaet ved at næste-knappen er blevet udskiftet med en luk knap. På billedet på forrige side er det End2, der er det sidste spørgsmål. Det kan også manuelt sættes til at spørgeskemaet slutter efter et spørgsmål. Dette kan være relevant når respondenter både kan afslutte spørgeskemaet ved at besvare alle spørgsmål, eller hvis man ikke skal besvare det, fordi de er uden for målgruppen. Hvis der skal være andre steder hvor spørgeskemaet slutter efter et spørgsmål gøres det således: Først vælges spørgsmålet, så trykkes der egenskaber, så avancerede indstillinger og der sættes flueben i boksen slut, som på billedet herunder.
Hvis skabelonen fra den simple brugerflade anvendes er der allerede lavet tre sider med forskellige slutsider. De har hhv. teksten: Tak for at du ville deltage.; Tak for at du ville deltage. Desværre har vi allerede nok interviews i din målgruppe. OgTak for at du ville deltage. Desværre har vi allerede nok interviews i din målgruppe.
For at se eller ændre i disse trykkes der vis skjulte spørgsmål i dropdown menuen spørgsmål.