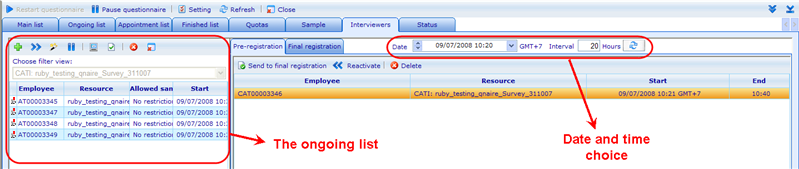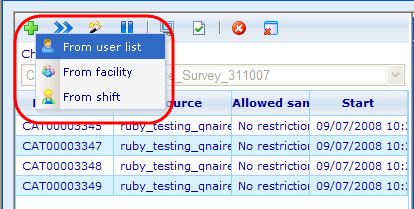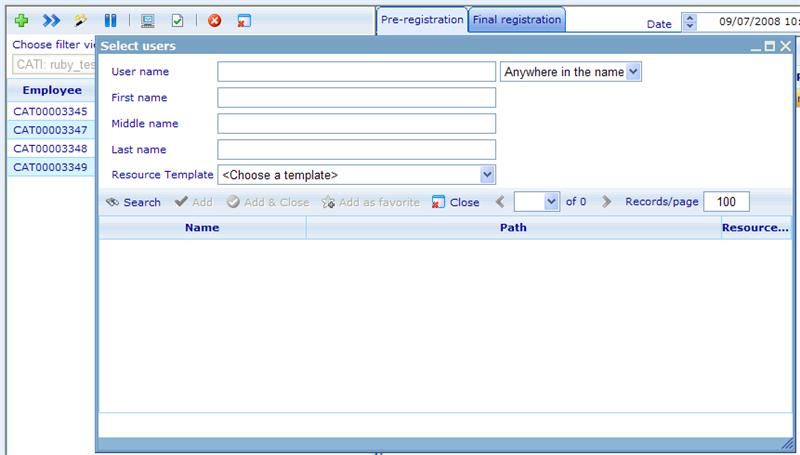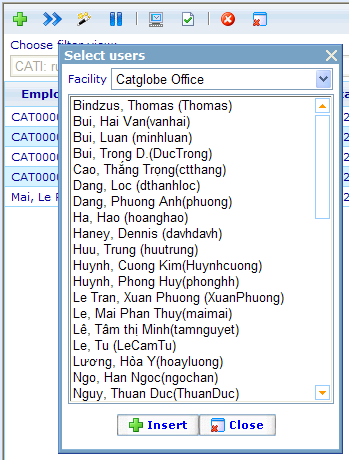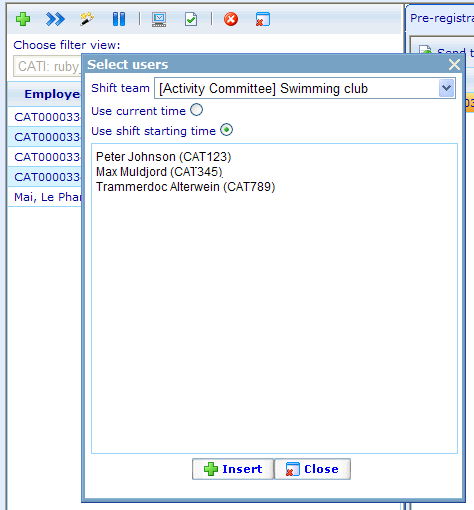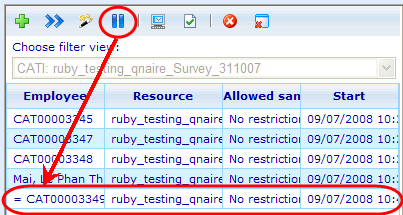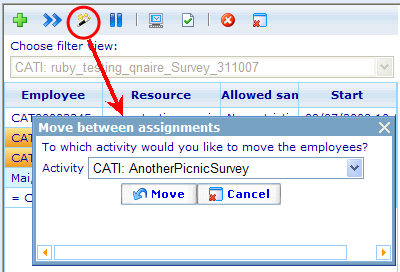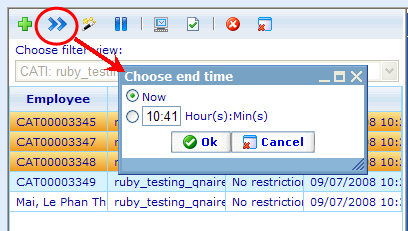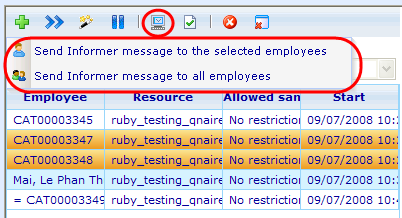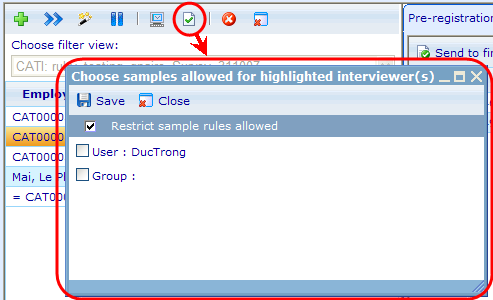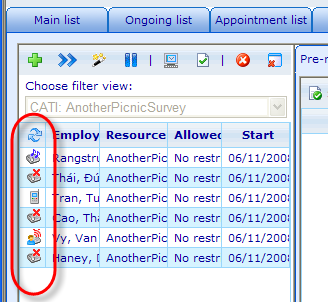More actions
No edit summary |
No edit summary |
||
| Line 1: | Line 1: | ||
[[ | | ||
The ongoing list | |||
On the left side of the first page you will see in the activity manager you will have the list of employees currently registered as working inside the selected time frame. If you wish to see the activities for a different time frame you can update date and time and interval in the upper right corner of the screen and then click the refresh button on the right side of these choices. | |||
[[Image:5874.png|799px|Ongoing56-1]] | |||
In the drop down called “Choose filter view” you can choose any open project or CATI questionnaire that you have access to. If you wish to see all at once there is also a filter called “All” that will just show all people currently on an activity on today’s date irrespective of what project or questionnaire they are on. In the drop down you can also filter by group (of resource template type is_facility) so that just those working at a certain facility will be listed. | |||
[[Image:5522.png|414px|CATI55-2]] | |||
If you wish to add people to activities you can use the add button (green button with white cross). You must have chosen a project or questionnaire in the "choose filter view" before you can use the add button, so the system will know which resource to add the users to. There are three different ways offered in which you can find the users that are relevant. | |||
Add from user list opens the regular search control and lets you add any user in the system. | |||
[[Image:5523.png|800px|CATI55-3]] | |||
Add from facility gives you the chance to see only users belonging to certain facilities (groups of resource template type is_facility). Just choose the facility in the drop down and select the users in the list below and click the Insert button. | |||
[[Image:5526.png|349px|CATI55-5]] | |||
Add from shift is probably the smartest to use of all three. It shows those users that were signed up for shifts on the chosen date. | |||
[[Image:5524.png|474px|CATI55-4]] | |||
When inserting from this dialogue you can choose to use current time or shift starting time. If you use shift starting time then the start time put on the ongoing list will be equal to the starting time of the shift. The end time of the shift will have no effect on the activity registered. | |||
If a person working is taking a break or going out for some time you can highlight him and click the Pause button. This will create a new record in the pre-registration list that ends the time the pause starts. The paused user and activity are identified by a “=” sign in front of the employees name as seen below. In order to un-pause the employee again you just highlight the paused record and click the pause button again. Interviewers doing CATI can also themselves go on a pause. When this happens you will similarly see their records noted with a “=” in the ongoing list. | |||
When the resource is un-paused another record will be registered in the pre-registration stating exactly when the user took a break. Such pauses can and should also be sent to final registration so as a decision can be made of whether the pause will be paid for and if the pause belongs to a certain resource. When an activity record is un-paused the “=” sign will disappear and the employee can continue working. | |||
[[Image: | [[Image:5528.png|403px|CATI55-7]] | ||
If one or more user should stop working on one resource and instead start working on another (typically move between CATI assignments) we can use the Mass Move feature to ensure this quickly happens. When highlighting records in the ongoing list and clicking the Mass Move button, a small dialogue will appear. | |||
[[Image: | [[Image:5529.png|400px|Image55-8]] | ||
Here the supervisor can then choose which new project or questionnaire the employees should now work on. Once the move button is clicked, the highlighted activity records will be moved to the pre-registration list and new activity records will be created with the chosen resource for each moved employee. | |||
If | If we just wish to stop employees ongoing activities and not move them to new assignments, then we use the “Add to” button. This will open a small dialogue where we can choose if the end time is current time or a specified time (see below). Notice that it is possible to choose a time that is lower than start time. This in reality means that the end date and time is the day after start date. | ||
[[Image:5527.png|408px|CATI55-6]] | |||
Once we choose and click “Ok” the chosen activities will be moved to the pre-registration tab. | |||
As a supervisor we will not necessarily know where the interviewers are sitting. With Catglobe it is even possible that they may all be sitting in different countries or in different facilities. By using the 'send message' button we can send a message to all of those interviewers placed in the current ongoing list or if so wished only those interviewers highlighted in the list. The choice will need to be made just after clicking the button as shown below. | |||
[[Image: | [[Image:5530.png|402px|CATI55-8]] | ||
The message that will be sent will be as an informer message and thus reach them by either the informer application or by web informer. Please [[Informer messages|click here]] for more information on the informer. | |||
Finally we have the "Edit allowed sample button". A sample is built up of sample subsets (also called sample rules). Each subset can be activated or deactivated based on manual input or stratification for each single interviewer. | |||
[[Image: | [[Image:5531.png|493px|CATI55-8]] | ||
If no samples are checked for an interviewer, it means the interviewer has access to respondents of all samples. I.e. you cannot just leave all samples empty and expect the interviewer will not be allowed to interview. By default all interviewers have access to all sample rules. If you want to change this you have to edit the allowed sample for one or more interviewers from the Interviewers tab in the CATI Live Monitor. | |||
If the Auto-Dialing is enabled (via AsteriskEnabled web config setting) for a site then you will see an additional column in the ongoing list showing what the current 'softphone' status is for the specific interview. Below is an example of this column. | |||
[[Image: | [[Image:5875.png|328px|Asterisk56-1]] | ||
In the above example we see a number of icons. Each of these are explained in turn below. | |||
[[Image:5880.png|16px|Refresh]] Refresh icon; asks all softphones of the interviewers what their states are; must be clicked to get updates; column will not automatically refresh. | |||
[[Image: | [[Image:5876.gif|16px|RingPhone]] Ringing icon; illustrates that the softphone of that interviewer is currently ringing | ||
[[Image:5877.gif|16px|DisconnectPhone]] Not connected icon; illustrates that the interviewer does not currently have the softphone installed or active | |||
[[Image:5878.gif|16px|TalkingPhone]] Talking icon; illustrates that the interviewer is currently talking with the respondent on the softphone | |||
[[Image: | [[Image:5879.gif|16px|SleepPhone]] Idle icon; illustrates that no activity is currently happening on that softphone | ||
[[Category:Interviewer_Tab_(Activity_Manager)]] | |||
[[ | |||
Latest revision as of 07:29, 12 May 2011
The ongoing list
On the left side of the first page you will see in the activity manager you will have the list of employees currently registered as working inside the selected time frame. If you wish to see the activities for a different time frame you can update date and time and interval in the upper right corner of the screen and then click the refresh button on the right side of these choices.
In the drop down called “Choose filter view” you can choose any open project or CATI questionnaire that you have access to. If you wish to see all at once there is also a filter called “All” that will just show all people currently on an activity on today’s date irrespective of what project or questionnaire they are on. In the drop down you can also filter by group (of resource template type is_facility) so that just those working at a certain facility will be listed.
If you wish to add people to activities you can use the add button (green button with white cross). You must have chosen a project or questionnaire in the "choose filter view" before you can use the add button, so the system will know which resource to add the users to. There are three different ways offered in which you can find the users that are relevant.
Add from user list opens the regular search control and lets you add any user in the system.
Add from facility gives you the chance to see only users belonging to certain facilities (groups of resource template type is_facility). Just choose the facility in the drop down and select the users in the list below and click the Insert button.
Add from shift is probably the smartest to use of all three. It shows those users that were signed up for shifts on the chosen date.
When inserting from this dialogue you can choose to use current time or shift starting time. If you use shift starting time then the start time put on the ongoing list will be equal to the starting time of the shift. The end time of the shift will have no effect on the activity registered.
If a person working is taking a break or going out for some time you can highlight him and click the Pause button. This will create a new record in the pre-registration list that ends the time the pause starts. The paused user and activity are identified by a “=” sign in front of the employees name as seen below. In order to un-pause the employee again you just highlight the paused record and click the pause button again. Interviewers doing CATI can also themselves go on a pause. When this happens you will similarly see their records noted with a “=” in the ongoing list.
When the resource is un-paused another record will be registered in the pre-registration stating exactly when the user took a break. Such pauses can and should also be sent to final registration so as a decision can be made of whether the pause will be paid for and if the pause belongs to a certain resource. When an activity record is un-paused the “=” sign will disappear and the employee can continue working.
If one or more user should stop working on one resource and instead start working on another (typically move between CATI assignments) we can use the Mass Move feature to ensure this quickly happens. When highlighting records in the ongoing list and clicking the Mass Move button, a small dialogue will appear.
Here the supervisor can then choose which new project or questionnaire the employees should now work on. Once the move button is clicked, the highlighted activity records will be moved to the pre-registration list and new activity records will be created with the chosen resource for each moved employee.
If we just wish to stop employees ongoing activities and not move them to new assignments, then we use the “Add to” button. This will open a small dialogue where we can choose if the end time is current time or a specified time (see below). Notice that it is possible to choose a time that is lower than start time. This in reality means that the end date and time is the day after start date.
Once we choose and click “Ok” the chosen activities will be moved to the pre-registration tab.
As a supervisor we will not necessarily know where the interviewers are sitting. With Catglobe it is even possible that they may all be sitting in different countries or in different facilities. By using the 'send message' button we can send a message to all of those interviewers placed in the current ongoing list or if so wished only those interviewers highlighted in the list. The choice will need to be made just after clicking the button as shown below.
The message that will be sent will be as an informer message and thus reach them by either the informer application or by web informer. Please click here for more information on the informer.
Finally we have the "Edit allowed sample button". A sample is built up of sample subsets (also called sample rules). Each subset can be activated or deactivated based on manual input or stratification for each single interviewer.
If no samples are checked for an interviewer, it means the interviewer has access to respondents of all samples. I.e. you cannot just leave all samples empty and expect the interviewer will not be allowed to interview. By default all interviewers have access to all sample rules. If you want to change this you have to edit the allowed sample for one or more interviewers from the Interviewers tab in the CATI Live Monitor.
If the Auto-Dialing is enabled (via AsteriskEnabled web config setting) for a site then you will see an additional column in the ongoing list showing what the current 'softphone' status is for the specific interview. Below is an example of this column.
In the above example we see a number of icons. Each of these are explained in turn below.
![]() Refresh icon; asks all softphones of the interviewers what their states are; must be clicked to get updates; column will not automatically refresh.
Refresh icon; asks all softphones of the interviewers what their states are; must be clicked to get updates; column will not automatically refresh.
![]() Ringing icon; illustrates that the softphone of that interviewer is currently ringing
Ringing icon; illustrates that the softphone of that interviewer is currently ringing
![]() Not connected icon; illustrates that the interviewer does not currently have the softphone installed or active
Not connected icon; illustrates that the interviewer does not currently have the softphone installed or active
![]() Talking icon; illustrates that the interviewer is currently talking with the respondent on the softphone
Talking icon; illustrates that the interviewer is currently talking with the respondent on the softphone
![]() Idle icon; illustrates that no activity is currently happening on that softphone
Idle icon; illustrates that no activity is currently happening on that softphone