More actions
No edit summary |
No edit summary |
||
| Line 14: | Line 14: | ||
1. Go to MacOS <span style="color: rgb(224, 62, 45);">'''System Preferences'''</span>[[File:MacOSPreference.png|300px|left|thumb]] | 1. Go to MacOS <span style="color: rgb(224, 62, 45);">'''System Preferences'''</span>[[File:MacOSPreference.png|300px|left|thumb]] | ||
| Line 25: | Line 37: | ||
2. Select <span style="color: rgb(224, 62, 45);">'''Security & Privacy'''</span>[[File:2021-09-16 23-21-19.png|300px|left|thumb]] | 2. Select <span style="color: rgb(224, 62, 45);">'''Security & Privacy'''</span>[[File:2021-09-16 23-21-19.png|300px|left|thumb]] | ||
Revision as of 03:36, 17 September 2021
Remote Access on MacOS
Important things:
1. You need administrator permission to install TeamViewer on MacOS
2. You need grant TeamViewer use Screen Recording and Accessibility
How to download / install Teamviewer for MacOS
- Open In firefox / Safari '''''https://www.teamviewer.com/da/download/mac-os/
How to allow Guest access via TeamViewer
1. Go to MacOS System Preferences
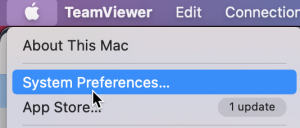
2. Select Security & Privacy
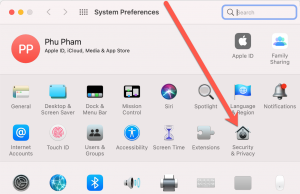
3.Press on "Click the lock to make changes"
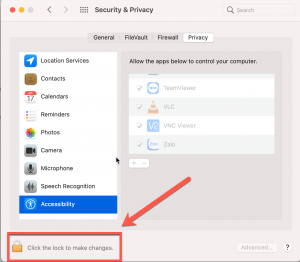
4. Accessibility -> TeamViewer
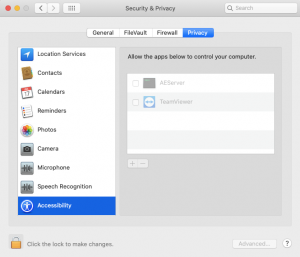
5. Screen Record > TeamViewer
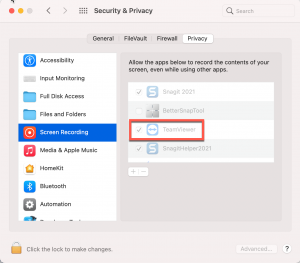
Ref support link: https://community.teamviewer.com/English/kb/articles/44699-how-to-control-a-mac
