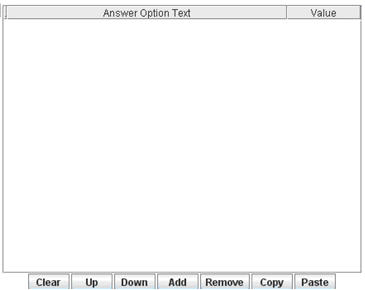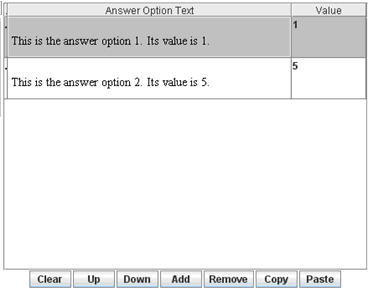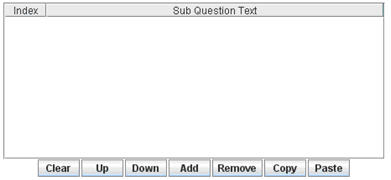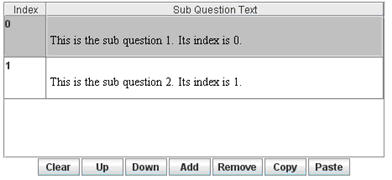Question area buttons and features
The question area will look different depending on the question type applied to it. The following chapter does not explain what the differences between the different questions are, just how the editor works. To learn more on the difference between the question types please click here! Below we describe different buttons and when and how they can be used.
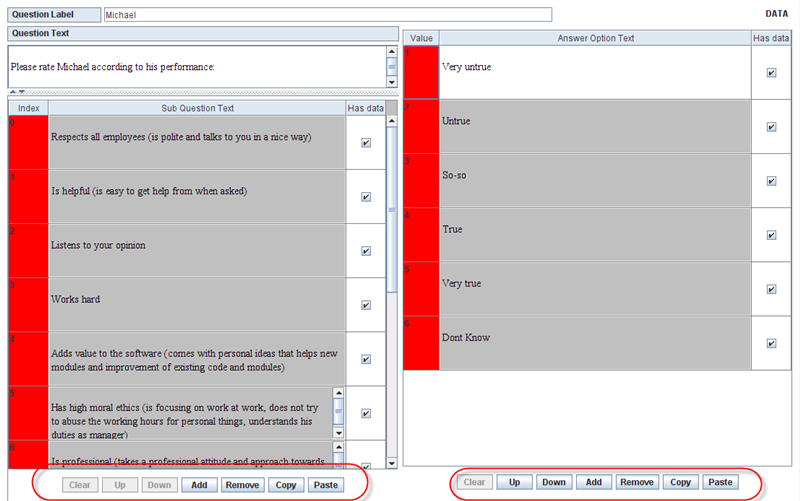 The lower part of the question area contains some buttons which are used for manipulating answer options or sub questions.
The lower part of the question area contains some buttons which are used for manipulating answer options or sub questions.
Clear: Remove all the answer options/sub questions from the table. Can only be used on sub questions/ answer options that do not have any data. As you can see in the example above, none can be cleared since all have data.
Up: Move the selected answer option/sub question together with its answer option index, answer option text and answer option value (the sub question index and sub question text) one row up. This answer option/sub question and the one above it are shifted with each other.
Down: Move the selected answer option/sub question together with its answer option index, answer option text and answer option value (the sub question index and sub question text one row down. This answer option/sub question and the one below it are shifted with each other.
Add: Add a new answer option/sub question. It means that a new row will be added to the answer option table/sub question table.
Remove: Remove the selected answer option/sub question from the answer option table/sub question table. Can only be used on sub questions/ answer options that do not have any data. As you can see in the example above, none can be cleared since all have data.
Copy: Copy the selected answer options/sub questions into the clipboard. To select many answer options/sub questions, press Ctrl and select the answer options/sub questions you want to copy.
Paste: Retrieve the content in the clipboard and add the answer options/sub questions into the answer option table/sub question table.
The answer options in the clipboard need to follow the format below:answer option’s value : answer option’s text
The sub questions in the clipboard need to follow the format below:sub question’s text
Each answer option/sub question in the clipboard is separated by a new line.
Example:
Answer options In the clipboard:1: This is the answer option 1. Its value is 1.5: This is the answer option 2. Its value is 5.
After copying it into the clipboard, use the button Paste in the Questionnaire Editor. The answer option table will look like below:
Before pasting:
After pasting:
Sub questions
In the clipboard:
This is the sub question 1. Its index is 0.
This is the sub question 2. Its index is 1.
After copying it into the clipboard, use the button Paste in the Questionnaire Editor. The answer option table will look like below:
Before pasting:
After pasting: