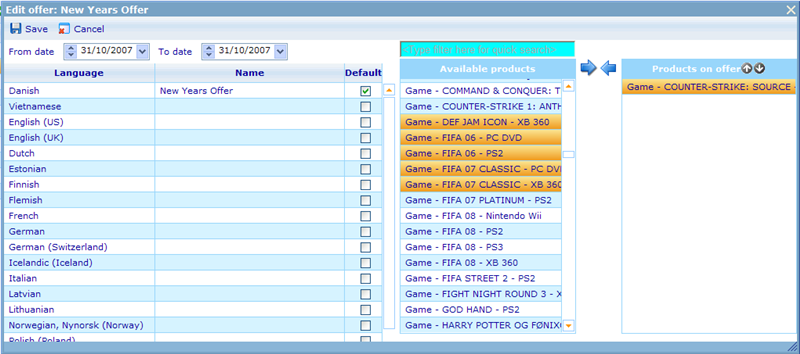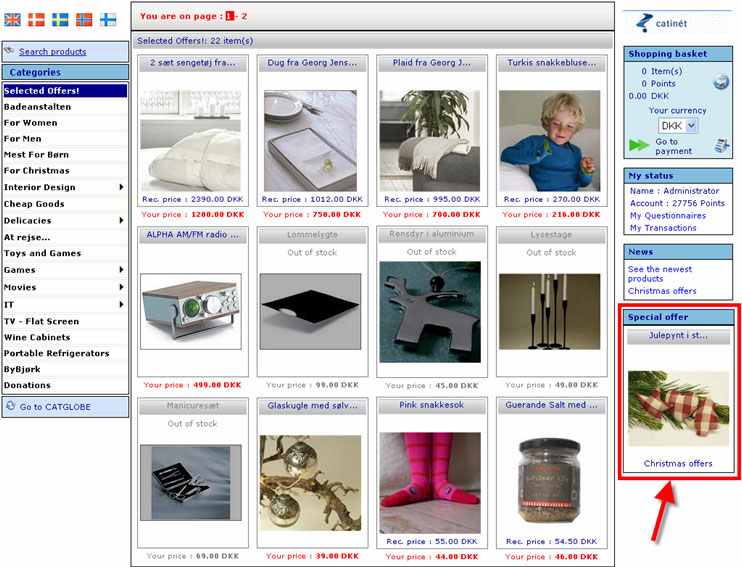Setting up special offers
In order to add a new Special Offer you need to take the following steps:
From the "tools" menu in the lowest left corner of your screen, select Catalogues -> Special Offers
You will be presented with an interface similar to the one shown in the image below
This interface shows all the special offers which are available in your system as you can see in the first column. The duration for the offers to be applied is shown in the next two columns: From Date and To Date.
- If you want to add a new special offer you should click the "Add" button.
- If you want to open an offer you should highlight it in the list and click the "Edit" button.
- To delete a special offer, highlight a record in the list and click the "Delete" button. There are no restrictions on deleting offers.
When you would like to add or edit a special offer, you will be presented with the following dialogue.
We will first describe the choice of language. Since a special offer can be seen by shoppers speaking many different languages we will also need the flexibility to show the offers in different languages. If shoppers log in that are stated to have a different language than the ones for which you have specified values, they will be shown the default language value. The default value is chosen by clicking the "default" check box on the right.
After choosing a name you should decide for how long you would like the offer you are creating to last by choosing the "From date" and "To date" from the drop downs.
On the right half of the dialog you will choose the products that are on offer. You do this by selecting from the available products and moving to the selected products using the right arrow. To remove from selected products simply highlight and click the left arrow.
If you have multiple products in multiple special offers the web shop will randomly pick one each time it shows the web shop. This means it may constantly change as users browse around in the shop and hopefully attract shoppers to click on the product to see a detailed description.
If your special offer is a regular product which changes price during the promotion period, you must change the price directly on the product. This special offer feature does not actually have anything to do with whether the products are a good buy or not, it just showcases selected products in a nice way.
Below we show how a special offer may look!