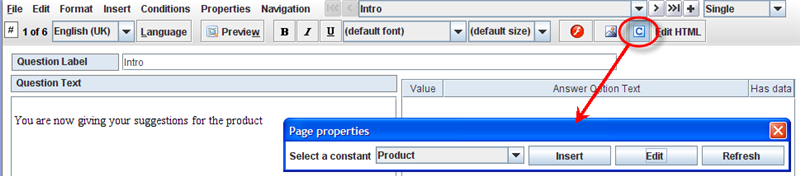Button: Insert constant
Location: Second bar right
Description: Often there will be things in your template that need to be different between questionnaires. This may for example be names or numbers. You can make an interactive setup between questionnaires and templates by specifying constant place holders in the template and then defining what they will be replaced by for any specific questionnaire. This makes the reusability of templates even more enticing! To start with we will have a dialog that enables us to insert these constants into question, sub question and answer option texts in the question editing area. This dialog is opened using the "C" button on the editor, as shown below.
As you will see the dialog consists of 4 elements.
Drop down for constant selection: Shows all the constants that exist for the questionnaire template. Choose the one that you want inserted into the text area.
Insert: When this button is clicked then the constant chosen in the drop down will be inserted the place where you cursor was last positioned in the editor.
Edit: Will open the questionnaire templates dialog for editing constants. If you find the constants that you currently have are not sufficient you can open this dialog to add more.
Refresh: If you added more constants using the edit button, then you need to click this button to see them in your constant selector drop down.
The image below shows how it will look after inserting the "Product" constant.
To read more on the usage of constants please click here.