Introduction
Version
This documentation is updated in April 2008 for Catglobe version 5.4. Catglobe menus and commands are in English.
Automated tracking
Catglobe offers a suite of best practices CG Scripts, which partners will be provided with upon request. Automated tracking is one of these scripts. The automated tracking CG script serves two main purposes:
- Automatically sending the optimal number of emails in order to reach the weekly target.
- Automatically direct the outgoing emails to specific target groups according to demands and continuously adjusted in accordance with the response.
Additionally, the system can be configured to send reminder emails to panelists who have not completed the survey within a certain time limit, if their quota is not closed.
Prerequisites
It is assumed that the reader is familiar with the general concepts of the Catglobe system, such as users, groups, rules, access rights, questionnaires, samples and quotas. Additionally, basic understanding of CG Script is required. This level of knowledge should be achieved with a Catglobe Data course I and II and some experience.
Requirements and limitations
The tracking should continue in one questionnaire for a certain (preferably long) period of time.
The tracking quotas used for targeting certain target groups must be based on weeks, must be labeled according to certain rules, and categorized into a maximum of 3 categories (see description below and appendix 2 - quotas).
The respondents must be existing users in the Catglobe system, and must be part of an existing panel with a questionnaire keeping information necessary for stratification (i.e. gender and age).
Group rules must be according to description in this document.
No guarantee is given regarding the scripts. Please contact Catglobe if any trouble is experienced. Functions included in the scripts are valid for the stated version of Catglobe.
Preparing the CG Ssript for a project
The script consists of two main parts, as shown in the image below; part 1, which must be modified according to project specifications, and part 2, which is a standard script that should not be modified. (some declarations)
//=======================================================
//PROJECT SPECIFIC CONSTANTS - BELOW THIS LINE ONLY =====
//=======================================================
(part 1 - project specifications)
//=======================================================
//PROJECT SPECIFIC CONSTANTS - ABOVE THIS LINE ONLY =====
//=======================================================
(part 2 - standard script)
In part 1 of the script, the following information must be filled in:
STEP 1. Choose test mode (test = true) or real mode (test = false)
STEP 2. Add receipients for status email
STEP 3. Specify a factor for each day of the week (no mails = 0)
STEP 4. Keep quota time frames up-to-date
STEP 5. Categorize quotas (type 1-3) and specify quota labels
STEP 6. Specify rule id's for rules in group used by Bulk Mail
STEP 7. Specify rule lables (for the same rules)
STEP 8. Specify Bulk Mail id
STEP 9. Specify RPQ id for a dummy user in the questionnaire
SCRIPT EXTENSION FOR REMINDERS ------------------------------------
STEP R1. Choose if reminders should be sent (Additional groups required)
STEP R2. (if reminders) Specify reminder delay days (max 7 days)
STEP R3. (if reminders) Reminder day groups
STEP R4. (if reminders) Reminder Temporary group id
STEP R5. (if reminders) Specify rule id's for rules in group used by BulkMail
STEP R6. (if reminders) Reminder bulkmail-id
Step 1. Test mode or real mode
Use test mode (test = true) to test the script without actually rebuilding the group or sending any emails. Set test = false for real mode when the script has been tested.
Example:
//STEP 1. Choose test mode (test = true) or real mode (test = false)
bool test = true;
Step 2. Email recipients
Each time the script is being executed, an email will be sent to recipients specified here. There is no limitation to the number of recipients. For each recipient, email address and name should be added as shown in the example.
Example:
//STEP 2. Add receipients for status email
// (Each respondent will need: email_recipient[] and
email_recipient_alias[])
arrayAdd(email_recipient, "[email protected]");
arrayAdd(email_recipient_alias,"John Smith");
arrayAdd(email_recipient, "[email protected]");
arrayAdd(email_recipient_alias,"One More");
Step 3. A factor for each weekday
For each day of the week, the total number of mails sent will be calculated as:
- Number of mails = factor x (week quota target - week quota current)
For example if the week target is 100 and 40 respondents have completed until now, and today’s factor is 1.5; a total of 1.5 x (100-40) = 90 emails will be sent.
All seven weekday variables must be specified. If no emails are to be sent for a certain day of the week, set the factor = 0 for that day.
Example:
//STEP 3. Specify a factor for each day of the week (no mails = 0)
number factor_monday = 0.8; // normal in this project = 0.8
number factor_tuesday = 1.0; // normal in this project = 1.0
number factor_wednesday = 1.2; // normal in this project = 1.2
number factor_thursday = 1.5; // normal in this project = 1.5
number factor_friday = 2.0; // normal in this project = 2.0
number factor_saturday = 3.0; // normal in this project = 3.0
number factor_sunday = 4.0; // normal in this project = 4.0
It is recommended to send out every day. In case a mail out will have to wait, for example for modifications in the questionnaire, just change the questionnaire status to closed/paused/open for test. Emails will only be sent if the questionnaire status is open.
Which factors to choose will depend on the quality of the panel, the survey penetration, and other local variables. As a main rule, the factor should increase gradually from day to day during the week.
Step 4. Quota time frames
If additional quotas are being used for stratification (see the quota section,) time frames must be specified.
A time frame has a start (time_frame_start) and an end (time_frame_end). The following rules must be complied with:
- The number of time_frame_start and the number of time_frame_end must be equal.
- For any time frame; time_frame_end <= time_frame_start
- Two different time frames must never overlap each other.
Example:
//STEP 4. Keep quota time frames up-to-date
arrayAdd(time_frame_start,200751);
arrayAdd(time_frame_end ,200802);
arrayAdd(time_frame_start,200803);
arrayAdd(time_frame_end ,200806);
arrayAdd(time_frame_start,200807);
arrayAdd(time_frame_end ,200810);
Step 5. Quota categorization and quota labels
One quota for each week must be created, and labeled according to the quota labeling convention (appendix 2). These quotas controls the total number of emails being sent. (These quotas should not be inserted in the script.)
When the only respondent requirement of a survey is the total number of interviews pr. week, no additional quotas will be needed. However, if we have more specific requirements, like i.e. 50/50 male/female, etc. additional quotas will be needed. The automated script supports stratification for up to 3 categories of additional quotas, for example gender, age group and geographical region.
If additional quotas (in addition to the week quota) are being used for stratification, these must follow the standard in appendix 2.
Additional quotas will not influence on the total number of emails.
Examples of quota categories are gender, age and geography. Typically one would have 2 gender quotas, a number of age quotas and / or geographic and/or other quotas.
For each quota, one arrayAdd() statement should be added as shown in the example below. The labels must match the last part of the quota labels exact.
//STEP 5. Categorize quotas (type 1-3) and specify quota labels
//project specific labels for quotas type 1
arrayAdd(quota_type_1_suffix,"Males");
arrayAdd(quota_type_1_suffix,"Females");
//project specific labels for quotas type 2
arrayAdd(quota_type_2_suffix,"Age 15-25");
arrayAdd(quota_type_2_suffix,"Age 26-39");
arrayAdd(quota_type_2_suffix,"Age 40-59");
arrayAdd(quota_type_2_suffix,"Age 60+");
//project specific names for quotas type 3
arrayAdd(quota_type_3_suffix,"Region 1");
arrayAdd(quota_type_3_suffix,"Region 2");
Step 6. Rule ids
A group for emails must be created.
If the only quotas are one pr. week, the group should consist of 1 rule only. This rule should include your normal sampling rules, and a usage variable: "Users who did not participate in the following questionnaire" (tracking questionnaire). If additional quotas are used, the number of rules is calculated by the following equation:
- Number of rules = type 1 quotas x type 2 quotas x type 3 quotas
In the example above, 2 x 4 x 2 = 16 rules is required. The following table show which rules should be created for the quotas in the example above.
| Rule # | Gender | Age | Geography |
|---|---|---|---|
| Rule 1 |
Males |
15-25 |
Region 1 |
| Rule 2 |
Males |
15-25 |
Region 2 |
| Rule 3 |
Males |
26-39 |
Region 1 |
| Rule 4 |
Males |
26-39 |
Region 2 |
| Rule 5 |
Males |
40-59 |
Region 1 |
| Rule 6 |
Males |
40-59 |
Region 2 |
| Rule 7 |
Males |
60+ |
Region 1 |
| Rule 8 |
Males |
60+ |
Region 2 |
| Rule 9 |
Females |
15-25 |
Region 1 |
| Rule 10 |
Females |
15-25 |
Region 2 |
| Rule 11 |
Females |
26-39 |
Region 1 |
| Rule 12 |
Females |
26-39 |
Region 2 |
| Rule 13 |
Females |
40-59 |
Region 1 |
| Rule 14 |
Females |
40-59 |
Region 2 |
| Rule 15 |
Females |
60+ |
Region 1 |
| Rule 16 |
Females |
60+ |
Region 2 |
The rules should be labeled so they are easy to recognize.
The script will need a rule id and a label for each rule.
The only way to make sure the system can figure out the relation between the quotas and the rules is if the rules are declared in a specific order. Therefore it is very important to declare the rules in the following order:
- All rules covering the first quota in quota type 1
- All rules also covering the first quota in quota type 2
- One rule for each quota in quota type 3, (in the same order the quota type 3 quotas is specified.)
- All rules covering the second quota in quota type 2
- One rule for each quota in quota type 3, (in the same order the quota type 3 quotas is specified.)
- Etc...
- All rules also covering the first quota in quota type 2
- All rules covering the second quota in quota type 1
- Etc...
- Etc...
The following example would be the correct declaration of rules for the example used above:
//STEP 6. Specify rule id's for rules in group used by Bulk Mail
//It is crucial that rules are added in correct order.
Follow instructions from Catglobe
arrayAdd(rule_id,2584170); // Males 15-25 Region 1
arrayAdd(rule_id,2584169); // Males 15-25 Region 2
arrayAdd(rule_id,2584168); // Males 26-39 Region 1
arrayAdd(rule_id,2584167); // Males 26-39 Region 2
arrayAdd(rule_id,2584174); // Males 40-59 Region 1
arrayAdd(rule_id,2584173); // Males 40-59 Region 2
arrayAdd(rule_id,2584172); // Males 60+ Region 1
arrayAdd(rule_id,2584171); // Males 60+ Region 2
arrayAdd(rule_id,2584178); // Females 15-25 Region 1
arrayAdd(rule_id,2584177); // Females 15-25 Region 2
arrayAdd(rule_id,2584176); // Females 26-39 Region 1
arrayAdd(rule_id,2584175); // Females 26-39 Region 2
arrayAdd(rule_id,2584182); // Females 40-59 Region 1
arrayAdd(rule_id,2584181); // Females 40-59 Region 2
arrayAdd(rule_id,2584180); // Females 60+ Region 1
arrayAdd(rule_id,2584179); // Females 60+ Region 2
Step 7. Rule Labels
For each rule id, one rule label should be specified. The order must be the same as the orders in the rule declaration above. These labels are being used in the status info email.
In the example above, the following rule labels would be appropriate:
//STEP 7. Specify rule lables (for the same rules)
arrayAdd(rule_label,"Males 15-25 Region 1");
arrayAdd(rule_label,"Males 15-25 Region 2");
arrayAdd(rule_label,"Males 26-39 Region 1");
arrayAdd(rule_label,"Males 26-39 Region 2");
arrayAdd(rule_label,"Males 40-59 Region 1");
arrayAdd(rule_label,"Males 40-59 Region 2");
arrayAdd(rule_label,"Males 60+ Region 1");
arrayAdd(rule_label,"Males 60+ Region 2");
arrayAdd(rule_label,"Females 15-25 Region 1");
arrayAdd(rule_label,"Females 15-25 Region 2");
arrayAdd(rule_label,"Females 26-39 Region 1");
arrayAdd(rule_label,"Females 26-39 Region 2");
arrayAdd(rule_label,"Females 40-59 Region 1");
arrayAdd(rule_label,"Females 40-59 Region 2");
arrayAdd(rule_label,"Females 60+ Region 1");
arrayAdd(rule_label,"Females 60+ Region 2");
Step 8. Bulk mail id
In the communicator tab of the tracking questionnaire, a bulk mail must be prepared with a link to the tracking questionnaire. Choose the group to send to. It is crucial that the group is put in the field: Groups to be rebuilt.
Insert the bulk mail id like this:
//STEP 8. Specify Bulk Mail id
number bulkmailid = 393621;
Step 9. RPQ Id for dummy user
The script must be executed in the context of a RPQ (Questionnaire answer sheet). Thus a dummy user should be sampled to the questionnaire. Get the RPQ Id for this user either by performing an export, or get it by batch executing a small CG script.
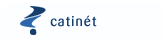
CATINÉT NOTICE: A user has been created on mycatinet for this purpose. Add the user with username ‘Automated_mailout’ to the questionnaire and get the RPQ id of this user.
Example:
//STEP 9. Specify RPQ id for a dummy user in the questionnaire
number neededRPQId = 621758923;
Step 10. Multiple countries in one PQ
In this case, Multiple countries in one PQ means each country is running as an independent survey with its own quotas.
Each country will also have its own workflow.
Example 1 (Not using this feature):
//STEP 10.
bool useCountryId = false;
string country = "";
Example 2 (Using the feature multiple countries in one PQ):
//STEP 10.
bool useCountryId = true;
string country = "DK";
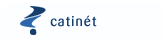
CATINÉT NOTICE: This feature was added in 2009, and many of the older workflows do not have this capability.
Multiple countries impact on quotas
When one questionnaire holds quotas for multiple countries. The country information must be included in all quota names.
In these cases, the naming convention will be changed to the following:
Scheduling the script
For each tracking questionnaire, a workflow must be created. (Tools -> Administration -> Work flow). When the CG script is ready, it should be pasted into the Script tab of the workflow.
Always test the script by setting test = true. (Remember to set test = false after testing.)
When the script is ready and tested, schedule it for daily execution. In the workflow list, highlight the workflow, choose schedule, choose Re-occurrence build, set Interval = 1 day, set an appropriate time for first time and last time.
When the script is scheduled, it will be displayed in the "Scheduled CatTask" list. (In the current version, you will only be able to see CatTasks you have created yourself.
