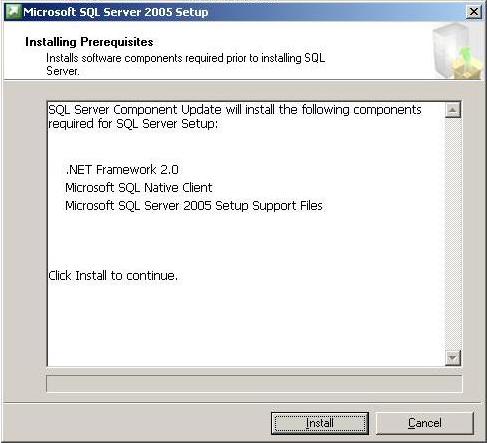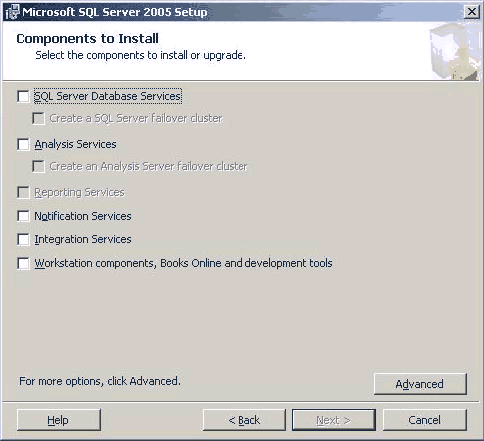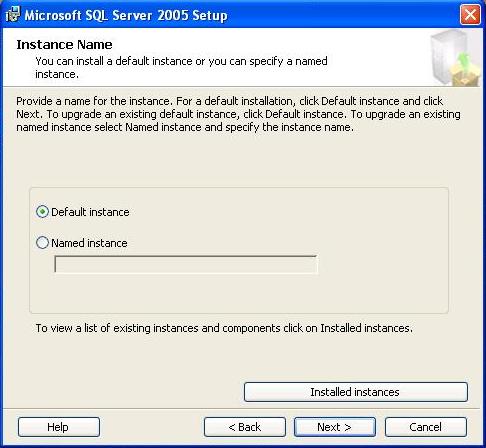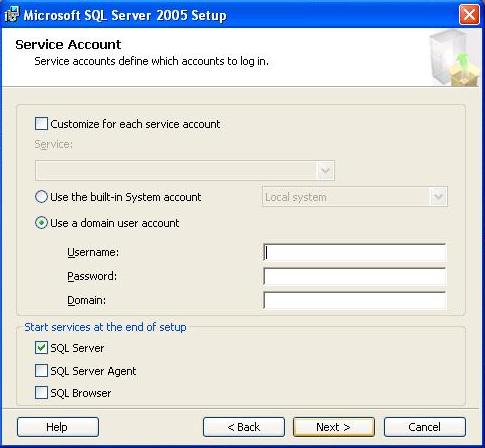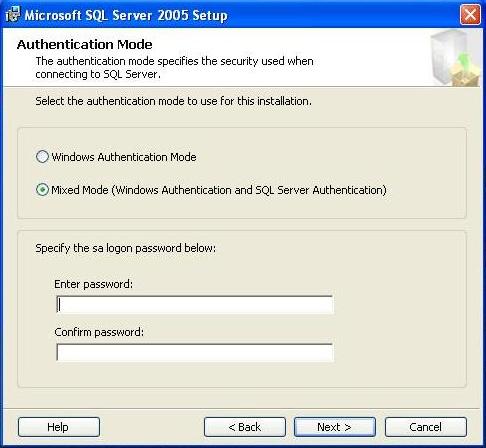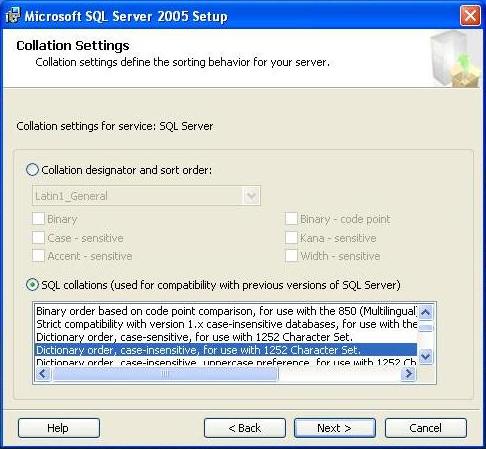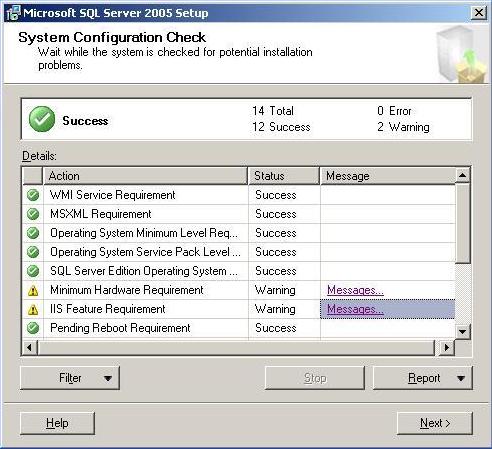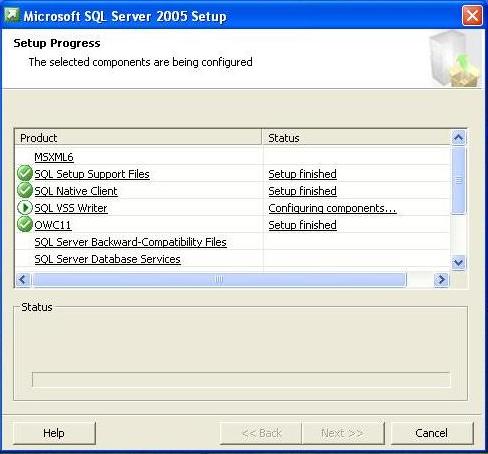More actions
<accesscontrol>Main:MyGroup</accesscontrol>
1. Server installation prerequisites
Please go through the following server setup and installation prerequisites to make your version of Catglobe run smoothly.
Initially are listed the requirements for different versions of Catglobe. Later in this file you can read about how to configure, install and set up each of these prerequisites.
Version 5.0 requires installation of:
- Windows Server 2003
- MS SQL 2005 SP1
- .NET Framework 2.0
- IIS and SMTP mail server
Version 5.1 requires installation of:
- Windows Server 2003
- MS SQL 2005 SP1
- .NET Framework 2.0
- IIS and SMTP mail server
- Infragistics version 6.3 (Infragistics NetAdvantage 2006 Vol. 3, build 1056).
- MySql server
- New version of CGMail and SMTPEventSink
- New version of CatTaskService
1.1 Registry patch (versions: all)
A change in the registry on webservers and cattask servers is required in order to fix a problem in the Jet engine for Excel. This change is not required on halltest machines unless you plan on using import via excel sheets directly there. Please run the FixImportTruncate.reg file in the CatGlobe folder. Further information can be found in:
http://support.microsoft.com/default.aspx/kb/189897/EN-US/
1.2 Installing MS SQL 2005 (versions: all)
First you must create a Domain user account for MS SQL 2005. A domain user account may be preferred when setting up the MS SQL Server where the service must interact with network services. Many server-to-server activities can be performed only with a domain user account, for example, backing up/restoring the database from network drives.
We will name the new domain user account MSSQL_SA_User. This domain user will be used in the installation process.
Note: If SQL Server needs to backup/restore the database from network drives, we will just give it appropriate access rights.
Step 1: Start up the installation wizard
In this step, the set up wizard will install all components required for SQL Server 2005 (including .NET Framework 2.0, Microsoft SQL Native Client, MS SQL Server 2005 Setup Support Files).
After clicking the "Install" button, the wizard will present the welcome screen. Click "Next", fill in your name and company, then click "Next" once more.
Step 2: Select components to install
Check the first and last check boxes as shown in the image above, and then click "Next".
Step 3: Select instance name
If you are installing MS SQL 2005 in a new and clean server, just select “Default instance”.
To upgrade an existing default instance, select “Default instance”.
To upgrade an existing named instance, select “Named instance”.
Step 4: Choose service account (built-in or domain user)
Select “Use a domain user account” and fill in the 3 text-boxes below:
Username: use the created domain user above (MSSQL_SA_User).
Password: login password of MSSQL_SA_User account.
Domain: domain that the server belongs to.
Step 5: Choose authentication mode
Choose "Mix mode" and fill in the password for SA account.
Step 6: Collation settings
Select SQL Collations (by default, the selected collation is “Dictionary order, case-insensitive, for use with 1252 Character Set”.)
Step 7: Checking system configuration
In this step, the setup wizard checks your system configuration requirements for potential installation problems. If there is a problem, click “Messages…” for more details.
Step 8: Component installation
Setup progress shows the components are installing. After this step, the set up process is completed.
Step 9: Final settings
These final settings allow remote connection to this SQL Server:
- Open SQL Server Configuration Manager
- Open Named Pipes: Change Enabled to Yes.
- Open TCP/IP: Change Enabled to Yes.
- Stop and restart SQL Server for changes taking effects.
1.3 Installing MySQL
Click here for details: MySql
1.4 Other server setting
Open Internet Information Services (IIS) Manager, click Web Service Extensions and set Allow for ASP .NET 2.0 (and others Web services, such as Active Server Page, if they’re still not allowed).
Clients using Catglobe will need to install Java Virtual Machine version 1.5 to run the questionnaire editor.
Add a NETWORK SERVICE user with full access rights to the following folder:
C:\Windows\Temp
Select ASP .NET version 2.0.xxx for CATGLOBE
Open Internet Information Services (IIS) Manager, click Web Service Extensions and set Allow for ASP .NET 2.0
Pages in category "1. Server installation prerequisites"
This category contains only the following page.