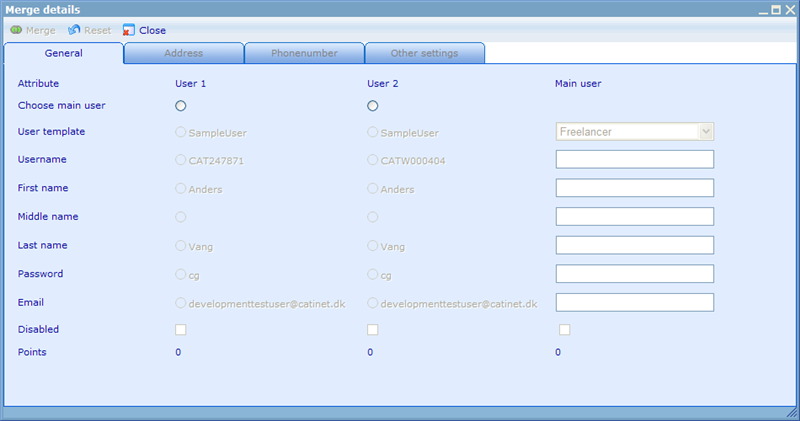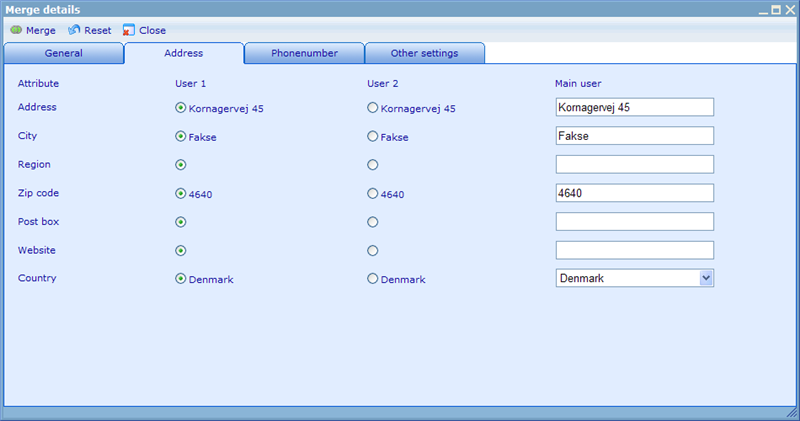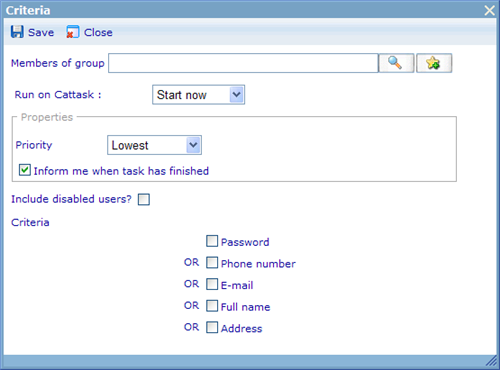Merge duplicate users
In order to merge duplicate users that may exist in the system Catglobe offers the merge user feature, which can be accessed via
Tools -> Administration -> HR -> Duplicate user
The reason for wanting to merge two users are many, but generally it can have been caused by errors or users who have signed up to be respondent more than once. In both cases we need to keep important information and move it to a new user and delete the rest.
In order to do this we operate with some definitions important for the understanding of merging users.
Deleted User: the user that will be destroyed after being merged.
Main User: the user whose values are chosen for the Merged User by default. This is the user account that is kept. After the merge-process is done, we can call it Merged User.
Since we normally will have no easy way of finding duplicate users, Catglobe offers a feature to do this. The page you will initially see is the duplicate list. This list identifies all the possible duplicates that exist on the database and list them side by side as shown below:
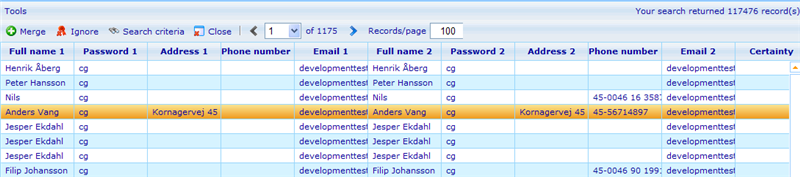 You may not immediately see all the duplicate users in your system since this page uses a scheduled approach to finding duplicates, since the query is very heavy and cannot be run every time opening this page.
You may not immediately see all the duplicate users in your system since this page uses a scheduled approach to finding duplicates, since the query is very heavy and cannot be run every time opening this page.
The list you see will feature information on the two users that are found to be possible duplicates. Besides this there is a “certainty” column which shows the percentage of similarity between the two users.
Finally there is the status column showing three possible values:
- Open: no action has been taken on this duplicate.
- Merged: the two users of this duplicate have been merged.
- Ignored: this duplicate has been marked as “Ignored”.
A number of actions are possible from this page:
- Ignore: highlighting and clicking ignore on a pair of users will ensure that they are never again seen as duplicates when we search for potential duplicates. Some duplicates can be caused by similar names and once we find that they are really different people we will never want them to appear in the list again.
- Merge: When highlighting a record and clicking the merge field we will then be introduced to the merge user dialogue, which is explained in more detail below.
- Search: Makes it possible to limit identified duplicates to only include users where both duplicates are members of a certain group.
- Recalculate duplicates: This is a dialogue for managing the duplicate search schedule and rules, which will be explained later in this help file.
- Manual merge (found under tools): A tool for manually choosing the users to merge is available through this button. Explained in detail below.
- Ignored data list: A list that identifies names or data that we want to exclude from being identified as duplicates. Explained in detail below.
Merge user
Once we choose to merge a pair of users we will be presented with the following dialog.
The screen contains a button to initiate merge of the two users, a reset button to undo any merge settings done in the dialog, and a button to close the dialog without taking any actions.
A normal process to merge two users is to go through all the tabs and choose which information we want to keep. The chosen information will be displayed in the main tab area, where you can make some final adjustments if needed. Once you are satisfied with
How the final main user will look you click merge. The following detailed guide will lead you through merging users.
Step 1: Choose main user
- Select one of the two option buttons to choose the Main User. Note that we can’t select a user account that has been deleted as a Main User. If a user has already been deleted, the corresponding radio button will be disabled.
- After the Main User has been chosen, all other controls are enabled.
- When one of the two users is selected as Main User, the Main User will get all values from the selected one, except for Address and Phone numbers.
- If both users have an address specified, the Main User will get the address values from the selected user. If only one of the two users has Address, the Main User will get the address values from that user. The same logic applies to phone numbers.
- By default, the “disabled” setting of the Main User is FALSE and “access expiration” is null.
- Points will always be the sum of all points of both users.
Step 2: Choose value for each attribute
Initially the value in the main user will be set to the chosen main user, but it is possibly to change this later either by manually changing the main user or by deciding on the other user’s radio button.
- After all the values are decided, click the “Merge” button to start the merging process.
- After the merge process is done, the dialog will close and you will be returned to the duplicate user list.
Set recalculate duplicates dialog
This dialog makes it possible to set criteria for how often the find duplicate query is run and the criteria for what users it finds. The dialogue looks like below.
If you want to limit the search being made for users in a certain group you can select it here. This can e.g. make sure that you only search on panel members, since you do actually allow employees to have more than one user account.
You can further specify when the query will start and how often it will be run (interval in days). There are three options; Start now, start later and recurring. Each of these have different settings to specify.
If you want disabled users to also be compared for duplicates you can check the “Include disabled users?” check box. Finally, you can specify the criteria that will be compared between users to see if they are duplicates. Save and wait to see the result of your settings.
A number of other factors may also influence the business logic of how duplicates are found; these are only for administrators to set up via the web configuration file and you can read more about them by clicking here.
Manual merge
When you know of two users that need to be merged and these do not necessarily appear in the duplicate list, you can use the manual merge feature,
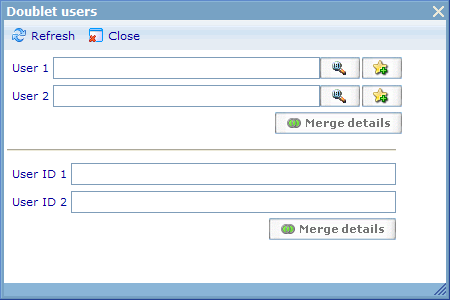 It basically gives you the option to merge two users by searching for their user using the small search dialog or by choosing their ID and clicking the related “Merge” details button. This will open the merge user dialog.
It basically gives you the option to merge two users by searching for their user using the small search dialog or by choosing their ID and clicking the related “Merge” details button. This will open the merge user dialog.
Ignored data list
This page displays the list of full names/addresses/phone numbers/e-mails/passwords that are ignored during the search for duplicate users. Please note that these ignored data are different from ignored duplicates. The values that are placed on this list are dependent on a setting in the web configuration, which you can read more about by clicking here. Basically it is a setting specifying the duplicate search to ignore any duplicates that exist in a large number. The reason for such a feature is that we have certain combinations (like empty full name or full names that are all “Respondent Respondent” due to import choices) and we do not wish to include these in our duplicate list. There is no manual choice of what these are; they are purely based on amount in existence. 
There are 6 buttons on the tool bar:
Full name: list of the top 30 ignored full names.
Password: list of the top 30 ignored passwords.
Phone number: list of the top 30 ignored phone numbers.
E-mail: list of the top 30 ignored e-mails.
Address: list of the top 30 ignored addresses.
Close: Will return you to the duplicate list page.