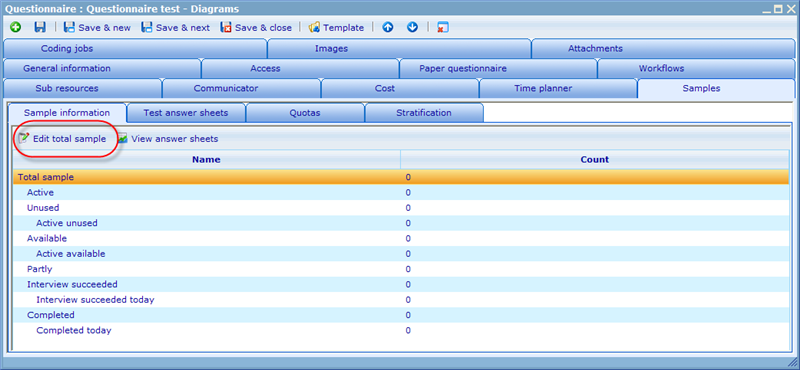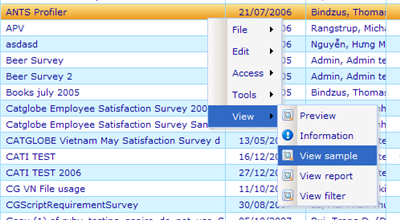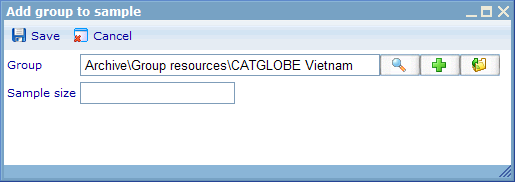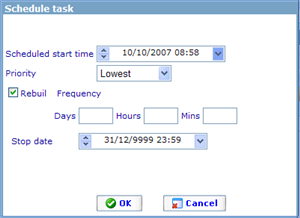Sample builder
To access the sample builder you must go to the samples tab of the questionnaire, on the sub tab 'Sample information', click the 'Edit total sample' button.
Alternatively you can access it directly from the questionnaire list under the view menu item (View sample option).
The sample builder dialog shows all the non-test answer sheets that are currently related to the questionnaire. An answer sheet is generally added to a sample using a 'sample rule'.
In the example below we have 2 sample rule with 1006 answer sheets. But as you will see there is also an additional row in the bottom called 'Non - sample rule'. This row lists all the answer sheets which belong to the questionnaire, but which were not added to the questionnaire using the sample builder. There are two ways in which this can happen. Either the answer sheet was added using import or it was automatically generated using a 'recurring link'. The 'Non - sample rule' row will always appear in the sample builder, even when size is 0 (as is the case below). This will give the user a clear idea of the total answer sheets available for the questionnaire.
From version 5.6 we have added an Id column to the list, so that it is easier to make CGScript functions in the questionnaire referring to sample rules. Id=0 means that you cannot refer to it in the CGScript, since it is used for non-sample rules, and thus does not exist as an object in Catglobe.
There are two types of sample rules we can add in the sample builder.
Add (user/group): Will offer choice of adding user or group. Both are explained below.
Add user: Adds an individual user (respondent) as a 'rule', meaning that we want the user to have an answer sheet if he does not already!
Add group: Will open a dialog like below where user can add group as well as specify how many from this group he requires (sample size). To learn more on how to create groups that specifically suit your sample needs please refer to the help files on the group builder.
From version 5.6 we removed the options in sample builder of "Require e-mail", "Require phone" and "Exclude users who are member of" settings. These filters can still be used but now only by creating a new group. In order to be able to do this instantly, users can now use the add button after the group selection field.
Add external panel: From version 5.6 it will be possible to add respondents from other Catglobe sites to your own panel. To learn more on how this dialog works please go to the help file on Sample Requests.
Sample request information: By highlighting an external panel and clicking this button you can review the information of that external panel.
The additional buttons that we have available on the sample builder are:
Open: Will open any existing sample rule to be edited.
Access code: Highlight a sample rule to see the log in code that can be used for each answer sheet in it. To lean more please read the chapter on Code protected answer sheets.
Target: Makes it possible to update the requested sample size for the highlighted sample rule. Notice that you can only set targets larger than current size of the sample rule.
Decrease: Using the decrease feature we can remove a random number of answer sheets from a highlighted sample rule. Using this button we can although never remove answer sheets which have data already.
Rebuild: To use the rebuild button you must highlight the specific sample rules that you want to be affected. After changing target of a rule you must rebuild the rule to reach the new target. If you know new users have been added to a group where your target is not yet reached, this may also be a good reason to return to your sample builder and rebuild.
Scheduled rebuild: It is also possible to schedule rebuilds to occur at a point of time in the future. It is even possible to order recurring rebuilds with fixed intervals. The scheduled rebuild dialog looks like below. As you can see you can also specify a stop date. This is important to avoid crowding the server with too many tasks using server power.
Clear non-sample rule: Will remove all non-sample rule answer sheets and all their data. Be careful to only use this if you are 100% sure that the non-sample rule answer sheets need not be used for anything.
Delete: Will remove a sample rule and all its answer sheets and all their data. Be careful to only use this if you are 100% sure that the sample rule answer sheets need not be used for anything.