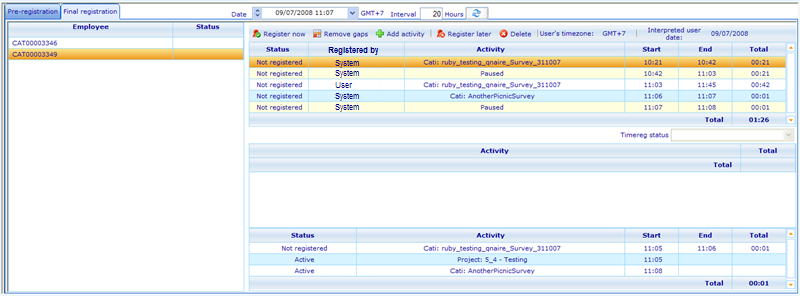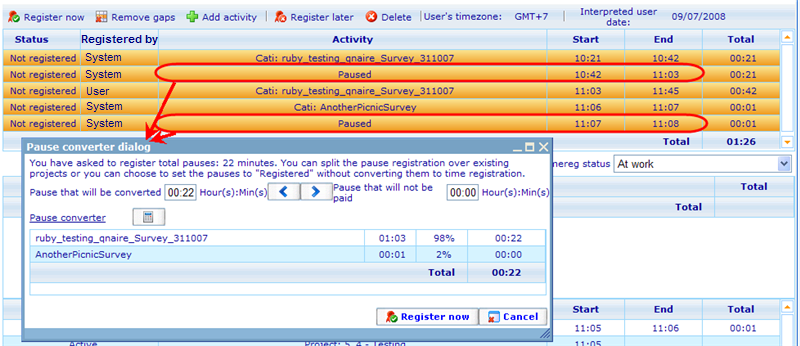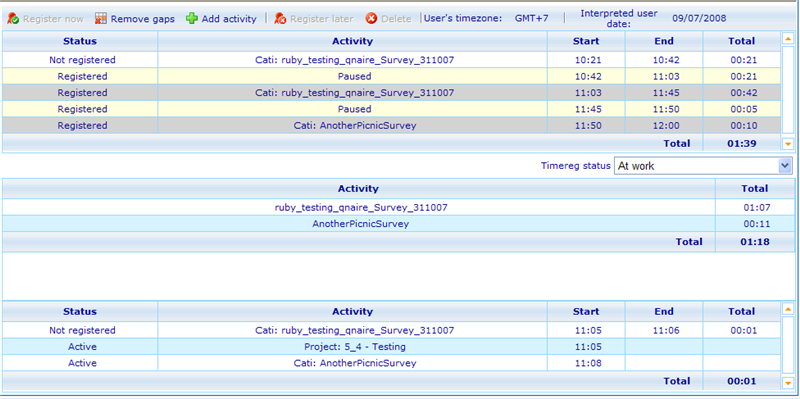The final registration tab
Below is an example of the final registration interface of the Activity Manager.
Notice that the time zone logic works differently on this tab than on the pre registration tab. On this tab we are not looking at the interval, but just at one specific day. The day that we are looking at is the date in the date and time chooser. The interval, CATK and time (of date and time) do not matter to what records we see in this list.
As opposed to the pre registration tab, the times we see here depend on the highlighted interviewers understanding of time zones rather than the logged in supervisors. So in the below example, for employee "CAT00003349" we are registering the assignments the he started work on on the 9-7-2008 as understood by him in his time zone.
On the left side are all the employees that have worked on that date, including information of whether their time registration is fully done for that day. On the right side is a three part time maintenance feature for each user. On top is the actual detailed information of how time was used. In the middle is shown the time registered so far by the user and in the bottom is shown ongoing activities that are yet to be preregistered. Notice the column in the top list called "Registered by". This may either show system, meaning that the activity record was added by the system in connection with CATI work, or User, which means that it is worked hours that the user himself registered as assignments. To learn more on registering hours as assignment please click here.
Single user registration process
To register any records just highlight them and click the register now button. If have trigger setup on the interviewer's user resource template, the trigger will run. See more the On Timereg locked trigger here.
Activities start and ending times may not overlap other activity records for the same user, so if there are any problems in the pre-registered records you can correct it directly in the grid. Once an activity has been registered you cannot change it back so be sure to do it correct the first time! Notice that it is possible to set end time to be lower than start time. When you do this it means that the end time is on the next day!
Before you register for an employee you must also choose a time registration status. Besides this you must ensure that the highlighted employee has a time registration record for the period in question. Finally you must make sure that this time registration was not already submitted by the employee.
If you among the records being registered have any pause records you must choose how the time paused is split between paid and unpaid pause. For the paid pause you will need to specify which resources actually “pay” for it (I.e. which resources will have time registered on them for the paused time).
The system will initially propose how the pauses should be split across the resources the user worked on during that same day. It will split it according to the percentage of actual working time the user has activities on these resources.
If you do not want to convert all the pause to time registration you can change it in the top “timers” so that some of the time will be moved to “Pause that will not be paid”.
If, after changing time between paid and non-paid, you want an automatic splitting up of the pause that will be converted time into the resources the employee worked on, you can click the converter button called “Pause converter”. When you are finally satisfied with how the pause is registered between resources and non-paid time you can click the “register now” button to process the request.
Please notice that the “Pause that will be converted time” needs to be equal to “Register now” time to click the register now button.
If all validations pass the time of the activities and pauses will be moved into the “registered time” list and the converted records will be colored gray and non-editable. An example of how this looks is shown below.
If on registration the system finds that the user you register does not have any open activities left for the time registration period and that this period has already been concluded, then it will offer to also submit all the users' time registration sheet. You can choose to accept this which in effect will lock this time registration sheet.
Multiple user registration process
Notice that there is also a quicker way to register employees from the left side list; although you do not get to validate the registered time to the same extent. What you can do is highlight multiple people in the list at the same time. Once you highlight more than one a convert button will appear on the right side as shown below.
Once you highlighted the users that you want to convert just click this button and the highlighted users will be moved to the list on the right side as shown above. If users are seen as 'Done' they will although not show up since they have already finished registration. The pass and validation column will then show whether or not any of the users will have any problem should they immediately be registered. You can also see the pause and total time of each of the users you are trying to finally register. It will not be shown how the pause will be split among projects; this you can only manage in the individual final registration view.
If you approve you can highlight the users you want to finally register in this list and click the 'register now' button. This will register all employees that passed the validation.
If on registration the system finds that the users you register do not have any open activities left for the time registration period and that this period has already been concluded, then it will offer the user to also submit all the users' time registrations sheet. In this process it is also possible to select of de-select only those users seen as applicable for this action.