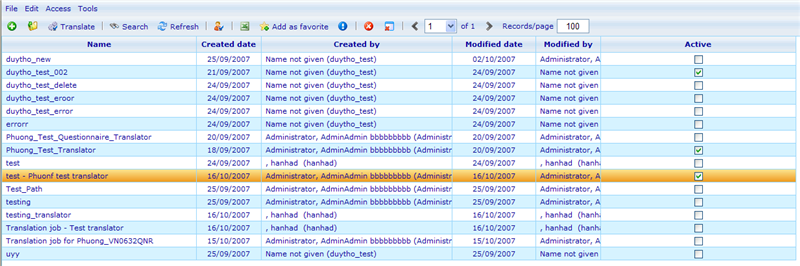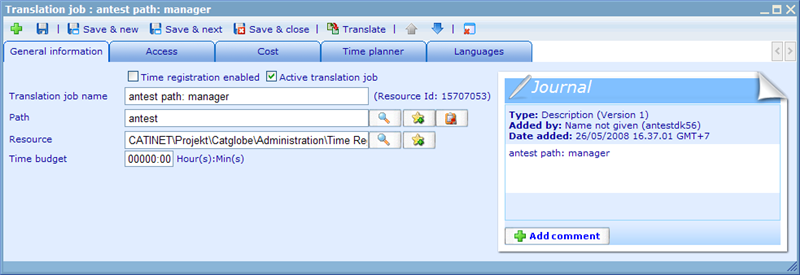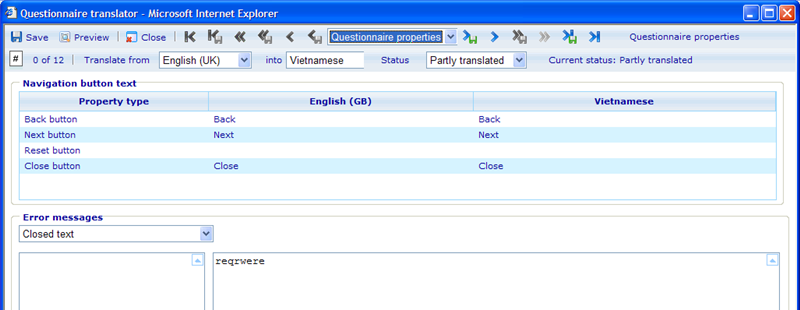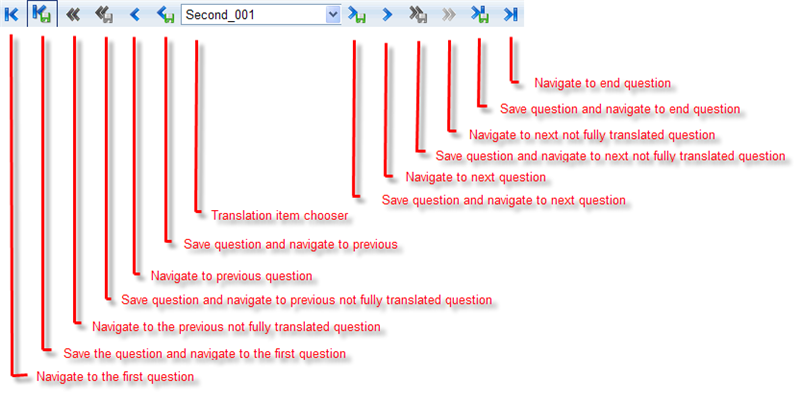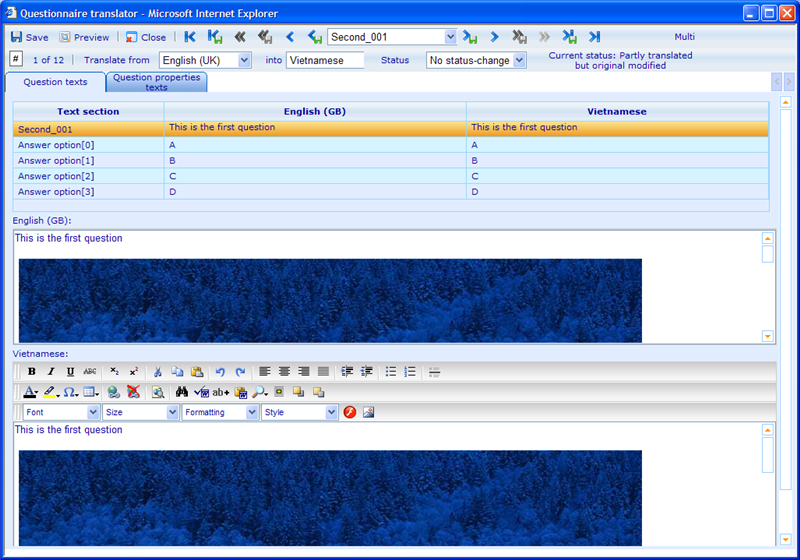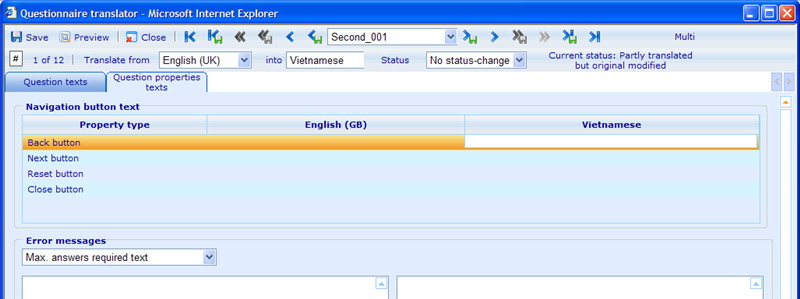Translation module
Currently the translation module only supports the translation of questionnaires, so it will be explained in this sub section of the questionnaire help files. In the future it may support translation of other modules as well.
Translation jobs are resources and accessed via Tools -> Projects and folders -> Translation jobs.
The translation resource list is identical to most other resource lists. To understand resources in general please go to the file on managing resources.
This list is meant for supervisors of questionnaires. From this list they can add translation jobs that they wish translators to carry out. They can click the active column to specify whether or not they want the translation jobs to be active to the translators. Once translation jobs are finished the supervisor should always navigate to this list to un-check their active status.
When we add or edit translation jobs we will be introduced to the resource dialog. Here we must choose which resource it is we want to make translations for. Since translation jobs currently only support the translation of questionnaire templates, these are the only resources we will allow you to choose among. It is actually possible to change the template you initially choose. This is equal to redoing the translation jobs since you then will need to choose languages again and start over on all translations.
After choosing a resource the language tab will have been updated with all the languages that exist for the specified questionnaire template.
You must now choose which languages that the translation job will require being translated. The default language will always be viewable from the translation page (as will later be seen), so you do not need to choose it if you do not want the translators to change any texts of the default language. If, on the other hand, you require the translator to also modify or update the default language it should be chosen. It is actually possible to make a translation job from a default language to itself. This could e.g. be necessary if the language the questionnaire was made in was not the mother tongue of creator or if you simply wish to manage the texts of a questionnaire from the translation job interface.
Before any translator will be able to carry out the translation job you need to give these at least manager access to the translation job. This is done on the access tab of the translation job resource dialog. If you have done this and the translation job is active the translator should be able to find the translation job under Tools -> My Activities -> Translation Jobs.
In the left menu please find the My translation job item and click on 'Translation jobs (n)'. n illustrates how many translation jobs you currently have that needs to be carried out.
Highlight the translation job you wish to undertake and click the 'Translate' button. This will open the 'Translation job dialogue'. This dialog is where the translator can carry out translation of all text parts of a questionnaire.
The first page that the translator by default will always see in this dialog is the 'Questionnaire properties translation page'. This page gives the translator the possibility to translate all texts specified on the general questionnaire level from one language to another.
There are two text types that can be translated form here. Navigation buttons texts and Error message texts. To decide which language to translate from and to, please choose these in the appropriate drop downs in the lower tool bar. It will be possible to choose that you translate from one language into the same. This really just means that you are updating a language without referring to other languages.
The general translation setup is that you cannot edit the 'translate from' language, which is normal placed in the left side of the form, while you can update the 'translate into' language on the right side. For navigation button text just click on the cell to the right and the text in it will become editable.
In the error messages area you need to choose which error message you want to update. The 'translate from' language text will appear in the left box and you can translate as appropriate in the right box.
Depending on whether or not you think that you are finished with the translation, you can choose between 'Partly translated' and 'Fully translated'. As you will notice there is a third option called 'No status-change'. This status is the initial status that any question for translation is given. This status will also automatically be set when a change was made on the question in the editor, thus outdating translations that may already have been set to fully or partially translated. Next to the status drop down you will see an additional explanation text. Whenever the 'No status-change' is chosen; then there may be an additional information supplied next to it on why it currently has this status.
There are some short cuts that you can use to change status. These are:
Alt+f: Change status to fully translated
Alt+g: Change status to partly translated
Alt+h: Change status to no-status-change
Once you have finished with a translation item (questionnaire properties or specific question texts) you must save the changes before you continue with other translations. Below we have specified the different navigations options which are supplied in the translation job menu.
As you will see, some navigation buttons offer you to save your changes at the same time as you move on to other questions. Even in cases where you use some of the non-change navigation buttons you will be asked if you want to save changes. This way you are ensured that no work is lost. A particular useful feature is the 'navigate to next/previous not fully translated question' which will bring you on to any question which you still need to translate.
Notice that you instead of the above buttons also have the options of using short cuts. These are listed here:
Navigate to the first question: CTRL+F9
Save the question and navigate to the first question: SHIFT+F9
Navigate to the previous not fully translated question: CTRL+F7
Save question and navigate to previous not fully translated question: SHIFT+F7
Navigate to previous question: CTRL+F10
Save question and navigate to previous question: SHIFT+F10
Save question and navigate to next question: SHIFT+F11
Navigate to next question: CTRL+F11
Save question and navigate to next not fully translated question: SHIFT+F8
Navigate to next not fully translated question: CTRL+F8
Save question and navigate to end question: SHIFT+F12
Navigate to end question: CTRL+F12
Although the first translation item that you see is questionnaire properties, most of the translations that need to be done will most likely relate to the questions of the questionnaire. When navigating on from the initial page you will therefore meet the question translation page looking like below. This page consist of two tabs; the first one holding the question texts and the second one holding the property texts for this question. It is possible to change between these two tabs using the short cut key CTRL+T.
Questions can consist of a number of different text strings. Examples are main question text, answer option texts, and sub question texts. All these strings will be shown in the top list with an explanation of what text section it regards. In the next column will be your 'translate from' text and finally the 'translate into' text. You can in this list not update directly in the cells. Rather you need to update the row you wish to translate and the from and into texts will display in the two bottom boxes. The reason for this is that all the texts of questions are saved as HTML and you therefore need the more advanced HTML editor to update texts.
Once you have updated one text item you can quickly move to the next or previous row in the grid using 'ALT + Arrow up' or 'ALT + Arrow down'. To move between words in the text editor, you can use 'CTRL + back arrow' or 'CTRL + forward arrow'.
The second tab of question translations looks like below:
This tab works similarly to questionnaire properties. It also has a number of text strings which are identical to the questionnaire properties page. This is due to the inheritance logic, where texts that are not specified at the question level can be inherited from the questionnaire level. Some text strings are although unique for the question type and should be specified at this level.
To see how your changes will look you can click the preview button. This will bring up a test sheet in the 'translate into' language.