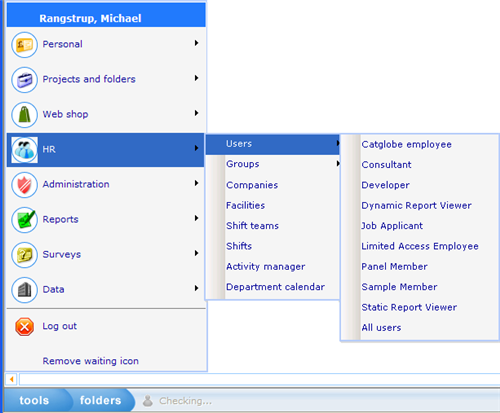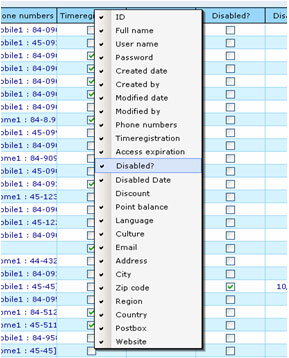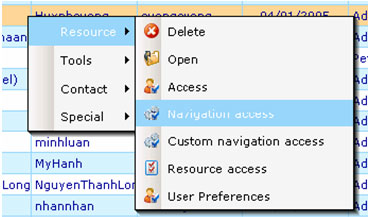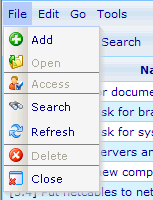More actions
Understanding resource lists
Most resources in Catglobe can be viewed via resource lists. Resource lists display only one type of resource, but all of them use the same logic, so we will in this chapter teach you how to use these lists. From version 5.5 there is an individual resource list for each resource having it's own unique resource template. For example you have a number of different user types (since they use different resource templates). Each of these will now have their own resource list. This will reflect in a sub level on all resource types for the tool bar as shown in the example below.
There will always still be an all list for all resource types. In the above you will notice the "All users" choice which will show the resource list known from earlier versions, where all users are listed irrelevant of which resource template they use.
Interacting with the resource list
It is possible to right click on the column headers of the lists and specify which columns you want included in your lists. This feature we call the column chooser.
Not only may you want to decide what columns are in your list, but the order of which the columns are shown may also matter. You can change this by simply dragging and dropping columns to the place where you want then.
All the changes that you as a user cause to the default search and column setups will actually be stored as a personal preference and will look the same next time you navigate to this list with the same user.
Many of the columns of resource lists are actually update-able. That means it is possible to change information of a resource without opening the resource dialogue. There are so many columns in the resource list that we cannot specify all columns that can be edited, but generally you can update columns that are not the result of calculations or system inserted values.
Resource lists have 3 different menus which can be used in relation to the resources. These are:
The right click menu: Highlight a record in the list and click on your right mouse button.
The icon menu: The menu with icons located just above the list.
The drop down menu: The menu in the gray bar just above the icon menu.
The drop down menu is the most extensive list followed by the icon menu. The right click menu holds the least but most used commands.
Some of the common commands available on all resource lists are:
Add: You need not highlight any resource to add a new one. When adding a resource dialogue will open.
Open: When highlighting a resource you can view its detailed information by clicking the open button.
Delete: When deleting a resource it will be moved to the recycle bin. Resources that were deleted by mistake can easily be restored from the recycle bin. You need administrator access to delete a resource.
Access: Clicking this button will open the access dialogue, where it is possible to add or remove access to the resource for users and groups.
Export to Excel: With the extensive filters that the large search dialogue offers us, it is in reality also a form of analysis tool. The results of a query may be relevant for us to export in order to present the results to an audience that do not have access to Catglobe. This can be done using the excel button. Depending on the number of records you wish to export to excel it may take from a few seconds to several minutes to open the resulting excel spreadsheet.
Refresh: Will redo the latest search on list.
Close: Will return user to My Portal.
Add as favorite: Will add the highlighted resource to the list of user's favorites.
Pager: Enables user to page through the list of records when it is split on more than one page.
No. of records: Specifies the number of records shown per page. Max allowed is 60, due to performance issues of lists in the browser. If you have a slow machine you may want to make the default size of your lists even smaller.
Subcategories
This category has the following 2 subcategories, out of 2 total.
C
- Copying resources (33 P)
L
Pages in category "Understanding resource lists"
The following 3 pages are in this category, out of 3 total.